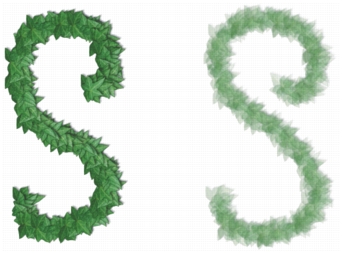
Collegamenti rapidi alle procedure di questa pagina:
• |
╚ possibile controllare lo strumento Spray di immagini cambiando le impostazioni del pennello dello spray di immagini e il file di immagini base.
╚ possibile modificare l'opacitÓ, le dimensioni e la spaziatura delle immagini base e determinare la posizione delle immagini nel tratto. Inoltre, le impostazioni dell'espressione del pennello consentono di usare diversi attributi di stile (ad esempio la pressione, l'inclinazione e l'orientamento) per modificare la dimensione e l'angolo delle immagini rapidamente.
╚ possibile indicizzare un file di immagini base per controllare l'ordine in cui le immagini base devono essere applicate. Per ulteriori informazioni, vedere Sistema di indicizzazione basato sugli ordini. ╚ possibile anche creare file di immagini base personalizzati per determinare il contenuto e l’ordine delle immagini. Per ulteriori informazioni, vedere Creare immagini base a 1, 2 o 3 ordini.
La barra delle proprietÓ consente di regolare l’opacitÓ delle immagini base o miscelarle con un colore secondario. Il cursore OpacitÓ consente di rendere le immagini base semitrasparenti.
Spostando il cursore all’estrema sinistra, le immagini diventano invisibili.
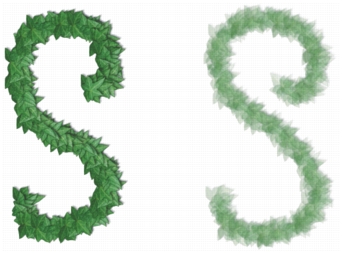
╚ possibile cambiare l’opacitÓ dei tratti dello Spray di immagini. Le impostazioni mostrate sono 100% (a sinistra) e 20% (a destra).
Il cursore Grana consente di miscelare il colore secondario con le immagini base. Se il cursore Ŕ impostato sul 100%, le immagini base rimangono pure. Spostando il cursore a sinistra, il colore secondario appare pi¨ evidente nelle immagini. Se il cursore Ŕ impostato sul 90%, Corel Painter miscela il 10% del colore secondario con il 90% di quello dell’immagine. Si tratta di un metodo pratico per regolare l’ombreggiatura degli elementi immagine. Per ulteriori informazioni su come selezionare un colore secondario, vedere Uso del pannello Colore.
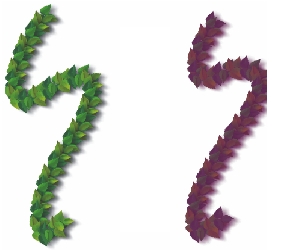
Diminuire il valore di Grana per miscelare con il colore secondario. Le impostazioni mostrano grana al 100% (a sinistra) e grana al 39% (a destra).
Per ulteriori informazioni sull'opacitÓ e sulla grana, vedere Impostare attributi di base del pennello.
Il comando Scala immagine base nel menu Selettore Immagine base consente di controllare la dimensione degli elementi immagine applicati dallo Spray di immagini. Al 100%, le immagini hanno tutte la dimensione originale.
| Per regolare la scala |
1 |
Scegliere Finestra |
2 |
Nel pannello Librerie immagini base, fare clic sul pulsante Opzioni Immagine base
|
3 |
Digitare un valore nella casella Nuova scala.
|
╚ anche possibile modificare le dimensioni delle immagini applicate dallo
Spray di immagini regolando il cursore Dimensioni sulla barra delle proprietÓ,
come per gli altri pennelli.
|
La spaziatura tra le immagini dello Spray di immagini Ŕ regolata dalla palette Controlli pennelli. Trascinare il cursore Spaziatura verso destra per aumentare la distanza tra gli elementi immagine.

Il cursore Spaziatura controlla la distanza delle immagini. Le impostazioni mostrate sono 85% (a sinistra) e 20% (a destra).
PoichÚ la spaziatura si basa sul diametro del pennello, Ŕ influenzata anche dalle impostazioni del cursore Dim. Aumentando la dimensione del pennello aumenta la spaziatura tra le immagini applicate con lo spray. Le impostazioni del cursore Dim. hanno effetto sulla dimensione degli elementi immagine. Aumentando la dimensione del pennello aumenta la spaziatura tra le immagini applicate con lo spray.
Anche il cursore Dim. min. influisce sulle dimensioni delle immagini applicate dallo Spray di immagini. Se viene impostato sulla pressione o la direzione dello stilo, il cursore Dim. min. determina l'intervallo entro il quale le immagini applicate variano in termini di dimensione.
Per ulteriori informazioni sulle impostazioni di spaziatura, vedere Controlli Spaziatura. Per ulteriori informazioni sui controlli Dim. e Dim. min., vedere Controlli Dimensione.
Per rendere casuale la prossimitÓ delle immagini al tracciato del tratto, Ŕ possibile usare il cursore Deviazione nella barra delle proprietÓ. Quando il cursore viene spostato all’estrema sinistra, lo Spray di immagini applica le immagini direttamente sul tratto. Spostando il cursore a destra, le immagini risulteranno pi¨ sparpagliate.
╚ anche possibile regolare la deviazione. Per ulteriori informazioni, vedere Controlli Deviazione.
Le impostazioni di Espressione nel pannello Espressione della palette Controlli pennelli consentono di controllare dinamicamente le impostazioni del pennello descritte in precedenza. ╚ possibile usare queste impostazioni per produrre effetti interessanti. Ad esempio, Ŕ possibile applicare le impostazioni di angolazione quando si utilizza lo Spray di immagini per dipingere sulle immagini. Per ulteriori informazioni sulle impostazioni di Espressione, vedere Impostazioni di Espressione.
|
|
Copyright 2012 Corel Corporation. Tutti i diritti riservati.