Collegamenti rapidi alle procedure di questa pagina:
• |
Corel Painter consente di creare animazioni nonché di modificare filmati QuickTime o AVI. Offre inoltre una vasta gamma di opzioni per gli elementi cruciali di un'animazione, ad esempio il colore, la frequenza dei fotogrammi e le dimensioni dei file.
Corel Painter offre diversi metodi per creare animazioni originali:
• |
Clonazione o ricalco di video. Per ulteriori informazioni, vedere Clonare un filmato.
|
• |
Manipolazione dei livelli
|
• |
Disegno a mano libera di ogni fotogramma
|
Corel Painter dispone di funzioni potenti che semplificano l’animazione e aiutano a ottenere la migliore qualità possibile. È possibile usare gli strumenti Natural-Media di Corel Painter per creare animazioni con un aspetto tradizionale. La tecnica Onion skin consente di vedere più fotogrammi contemporaneamente. È possibile vedere fino a cinque fotogrammi per volta: il fotogramma corrente e altri quattro fotogrammi adiacenti. In questo modo è più semplice determinare dove inserire il successivo fotogramma di movimento. L’animazione può essere riprodotta continuamente mentre viene creata, per verificare la corretta sequenza dei movimenti.
Corel Painter offre alcuni modi di lavorare con i video che non vengono offerti dalle applicazioni per filmati QuickTime o AVI (Audio Video Interleaved). È possibile usare qualsiasi pennello, texture ed effetto di Corel Painter per modificare un filmato QuickTime o AVI. Si può dipingere direttamente all’interno dei fotogrammi del video, clonare i video con gli strumenti Natural-Media e combinare o comporre parti di un clip video con un altro.
Quando viene aperto un filmato QuickTime o AVI, Corel Painter lo converte automaticamente in una sequenza di fotogrammi. Una sequenza di fotogrammi è una serie di immagini della stessa dimensione e risoluzione.
Corel Painter non fornisce funzioni per lavorare con l’audio.
Dopo avere completato il filmato in Corel Painter, è possibile salvarlo come file QuickTime, AVI o GIF animato. Successivamente è possibile aprire il filmato QuickTime o AVI in un’applicazione-di editing video, come Adobe Premiere, in cui è possibile aggiungere effetti sonori e altri ritocchi di finitura.
È possibile creare un set di colori per l’animazione. La creazione di un set di colori consente di controllare meglio l’uso del colore. Ad esempio, bisogna evitare che i colori dei soggetti si spostino da un fotogramma all’altro. L’uso di un particolare set di colori impedisce che ciò accada. È possibile impostare un’immagine per ogni personaggio con delle annotazioni che specificano quali colori usare e in quali aree.
Non tutti i colori sono adatti per i video. Per ulteriori informazioni su come utilizzare i colori, vedere Uso del pannello Colore.
La frequenza dei fotogrammi indica il numero di fotogrammi di immagine visualizzati per secondo (fps). La frequenza dei fotogrammi può determinare non solo la dimensione di un file di animazione, ma anche la regolarità del movimento.
Quando un filmato viene salvato come file AVI, è possibile specificare la velocità di visualizzazione. Questo non significa necessariamente che ciò che viene specificato è ciò che si otterrà. Fattori quali la dimensione del fotogramma, il metodo di compressione e la velocità del computer possono impedire che alcuni filmati raggiungano la frequenza impostata. Se le animazioni create verranno viste soltanto sul computer, frequenze di 8, 10 e 12 fps sono frequenze adeguate. Se le animazioni verranno viste su un altro supporto, è opportuno considerare le frequenze seguenti:
• |
La frequenza dei fotogrammi di un film è di 24 fps.
|
• |
La frequenza dei fotogrammi di un video NTSC (National Television System
Committee) è di 30 fps (29,97 fps per le trasmissioni televisive). NTSC è lo
standard video usato negli Stati Uniti.
|
• |
La frequenza dei fotogrammi di un video PAL (Phase Alternating Line) è di 25 fps.
|
Queste frequenze sono sufficienti per produrre un movimento regolare e continuo con soggetti filmati o videoregistrati.
I disegni di animazione contengono un numero di dettagli di gran lunga inferiore rispetto alle immagini “dal vivo”. La differenza a livello di dettaglio consente di produrre animazioni con una frequenza dei fotogrammi notevolmente inferiore a quella prevista per l’azione dal vivo. Per via dell’uniformità dei riempimenti di colore e della continuità fra le immagini, le animazioni possono offrire buoni risultati con frequenze comprese fra i 10 e i 15 fotogrammi al secondo.
Le frequenze dei fotogrammi vanno valutate per sapere quanti disegni sono necessari per creare azioni fluide, naturali e omogenee nell’intero progetto.
Il computer è in grado di visualizzare fotogrammi a qualsiasi frequenza accettabile. Il pannello Sequenze di fotogrammi consente di controllare le velocità di visualizzazione dei fotogrammi. È possibile visualizzare in anteprima un'animazione con una frequenza da 1 a 40 fps.
Non è possibile visualizzare sezioni diverse di un filmato usando frequenze diverse. Quello che si può fare è creare sezioni separate con frequenze diverse e poi modularle sulla stessa frequenza prima di unirle. Questo è il tipo di lavoro che viene eseguito nell’applicazione di editing video.
Per ulteriori informazioni, vedere Per impostare l'anteprima della frequenza dei fotogrammi.
Tenere presente che video e animazioni possono produrre file di notevoli dimensioni. Quando si pianifica un progetto, occorre fare attenzione a non sopravvalutare lo spazio disponibile sul disco. Per avere un’idea dei requisiti in termini di spazio su disco, considerare l’esempio seguente: Ogni fotogramma a colori a 24 bit con risoluzione di 640 x 480-pixel corrisponde a 1,2 MB. Con questa dimensione, un’animazione a 12 fps che dura in totale 30 secondi occuperà più di 400 MB di spazio su disco.
| Per calcolare lo spazio su disco necessario per una sequenza di fotogrammi |
1 |
Usando i pixel come unità di misura per la larghezza e l'altezza, calcolare il numero
di byte richiesto per salvare la sequenza di fotogrammi con la formula seguente:
|
(larghezza fotogramma) × (altezza fotogramma) × (byte per pixel) × (numero di fotogrammi) |
2 |
Dividere il prodotto della formula nel passaggio 1 per 1.024 per la conversione in
KB.
|
![]()
I byte per pixel sono determinati dal tipo di memorizzazione. Ad esempio, un
colore a 24 bit con un canale alfa a 8 bit corrisponde a 4 byte per pixel. Per
ulteriori informazioni sui tipi di memorizzazione, vedere Creare un filmato.
|
Quando un filmato viene salvato come QuickTime o AVI, la dimensione del
file può essere ridotta dalla compressione. Per ulteriori informazioni sulla
compressione, vedere Salvare ed esportare filmati.
|
In Corel Painter, i file di animazione e video digitali vengono chiamati filmati o sequenze di fotogrammi. Sia che si lavori con un video importato sia che si crei una nuova animazione, gli strumenti usati saranno gli stessi. Si trovano nel pannello Sequenze di fotogrammi e nel menu Filmato.
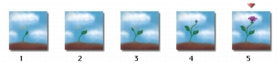
Il numero di fotogrammi visualizzato nel pannello Sequenze di fotogrammi è determinato dal numero di livelli Onion skin. Sopra il fotogramma corrente è visualizzato un triangolo rosso.
Il formato della sequenza di fotogrammi è una serie di immagini della stessa dimensione e risoluzione. Il pannello Sequenze di fotogrammi appare ogni volta che si apre o si crea un file di filmato. Il pannello Sequenze di fotogrammi deve rimanere aperto mentre si lavora con un filmato.
Si lavora su un fotogramma alla volta, che è quello che appare nella finestra del documento. Il pannello Sequenze di fotogrammi consente di spostarsi tra i fotogrammi della sequenza e scegliere quale fotogramma modificare.
Ogni fotogramma di una sequenza può avere un livello. Ad esempio, se si trascina su un fotogramma un elemento del Portfolio immagini, Corel Painter inserisce l’elemento su un livello. L’elemento può essere spostato con lo strumento Regolatore livello. Tuttavia, quando si passa da un fotogramma all’altro o si chiude il file, Corel Painter rilascia tutti i livelli, cioè i livelli vengono eliminati e il loro contenuto viene appiattito sul quadro di sfondo. Per ulteriori informazioni su come lavorare con i livelli, vedere Livelli.
Il pannello Sequenze di fotogrammi visualizza le miniature dei vari fotogrammi. Il numero di fotogramma appare sotto le varie miniature. Il fotogramma corrente è indicato da un triangolo rosso visualizzato sopra di esso.
Il numero di miniature è determinato dai livelli di Onion skin selezionati. Per impostazione predefinita, i file QuickTime e AVI vengono aperti con due livelli di Onion skin. Per ulteriori informazioni sulla tecnica Onion skin, vedere Comprendere la tecnica Onion skin.
|
|
Copyright 2012 Corel Corporation. Tutti i diritti riservati.