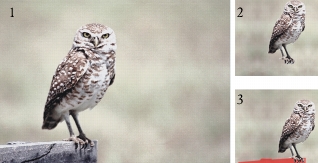
Collegamenti rapidi alle procedure di questa pagina:
• |
• |
• |
• |
• |
• |
• |
• |
• |
• |
La rotoscopia è il processo che consente di dipingere su un filmato, applicare effetti a un filmato oppure comporre una parte delle immagini di un filmato con le immagini di un altro. In questo modo è possibile far apparire un’azione filmata in un posto su uno sfondo filmato in un altro posto. È possibile usare la rotoscopia anche per rimuovere un elemento da un clip video, come mostrato di seguito nei fotogrammi di un breve filmato che rappresenta un gufo su un posatoio. Dopo che il video è stato catturato in modo digitale, è stato importato in Corel Painter e il posatoio è stato rimosso fotogramma per fotogramma, usando gli strumenti di mascheratura.
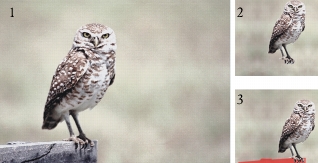
(1) Il fotogramma mostra un gufo appollaiato su un posatoio. (2) Il fotogramma mostra il gufo senza il posatoio. (3) Il fotogramma mostra la maschera usata per nascondere il posatoio.
La tecnica della rotoscopia è utile anche per aggiungere uno sfondo a un’animazione. Il procedimento è uguale a quello usato per lavorare con video digitalizzati o con animazioni a colori su lucido.
È possibile dipingere sul fotogramma di un filmato oppure applicarvi degli effetti. Tutto ciò che si può fare in una singola immagine, è possibile farlo anche in un fotogramma: dipingere con un pennello, aggiungere livelli oppure applicare un effetto a una selezione o all’intera immagine. I fotogrammi vengono salvati automaticamente quando si seleziona un altro fotogramma e le modifiche non possono essere annullate.
| Per dipingere o applicare un effetto a un singolo fotogramma |
1 |
Nel pannello Sequenza di fotogrammi, selezionare il fotogramma sul quale si
desidera lavorare.
|
Per passare a un fotogramma, è possibile fare clic sulla relativa miniatura oppure sul pulsante Avanza di uno |
2 |
Modificare l'immagine nella finestra del documento.
|
3 |
Una volta pronti per lavorare sul fotogramma successivo, fare clic sul pulsante
Avanza di uno.
|
Il passaggio a un altro fotogramma implica il salvataggio automatico del fotogramma. Dopo aver salvato il fotogramma, non è possibile annullare le modifiche. |
La funzione Script consente di ripetere le stesse azioni per ogni fotogramma di un filmato. Ad esempio, è possibile applicare l'effetto Distorsione vetro a un clip video. È possibile registrare uno script che applica l’effetto Distorsione vetro a una sola immagine e poi, con un solo comando, applicare lo script all’intero filmato. Uno script può contenere praticamente qualsiasi tipo di azione, da un solo comando a una serie di comandi, fino ai numerosi passaggi necessari per creare un disegno originale. Gli script devono essere creati in base alle esigenze del progetto.
Non è possibile annullare le modifiche dopo aver applicato uno script a un filmato. Prima di applicare uno script a un filmato, bisogna aver acquisito una certa familiarità con gli script ed esercitarsi con un'immagine campione. È possibile lavorare con una copia del filmato o applicare lo script a un breve filmato campione per provarlo. Per informazioni complete su come lavorare con gli script, vedere Script.
È possibile usare uno script per applicare una texture di superficie (grana della carta) a un intero filmato. In questo caso, sono disponibili numerose opzioni per la posizione della grana in ogni fotogramma. La grana può essere inserita esattamente nella stessa posizione, spostata in modo casuale oppure spostata in modo lineare di un determinato numero di pixel. Per istruzioni sull’applicazione di texture di superficie e concentrazione di tinta, vedere Applicare gli effetti.
È possibile applicare un tratto di pennello registrato a un filmato. Corel Painter divide il tratto in tanti segmenti quanti sono i fotogrammi e inserisce i segmenti in fotogrammi consecutivi. Questa funzione è molto utile se usata con lo Spray di immagini. Quando si applica un tratto di pennello a un filmato usando il pennello Spray di immagini, una o più immagini base vengono depositate in ogni fotogramma. Se il file delle immagini base è una sequenza animata, ad esempio una persona che cammina, Corel Painter può applicare immagini consecutive su fotogrammi consecutivi. Riproducendo il filmato è possibile vedere la persona camminare nella finestra del documento. Affinché tutto ciò funzioni, occorre impostare correttamente il file delle immagini base e usare la giusta dimensione del pennello Spray di immagini. Per ulteriori informazioni, vedere Iniziare a lavorare con lo strumento Spray di immagini.
| Per creare uno script per un filmato |
1 |
Scegliere Finestra |
2 |
Nel pannello Script, fare clic sul pulsante Opzioni script |
3 |
Eseguire le azioni da includere nello script e fare clic sul pulsante Interrompi |
4 |
Nella finestra di dialogo Nome script, digitare un nome per lo script nella casella
Salva come.
|
| Per applicare uno script a un filmato |
1 |
Aprire il filmato cui si desidera applicare lo script.
|
2 |
Scegliere Finestra |
3 |
Nel pannello Script, fare clic sul pulsante Opzioni script |
4 |
Nella finestra di dialogo Applica script al filmato, fare doppio clic su uno script.
|
Corel Painter applica lo script a ogni fotogramma della sequenza. Se il filmato è composto da pochi fotogrammi di piccole dimensioni e lo script non è complesso, è possibile applicare lo script rapidamente. Se il filmato contiene numerosi fotogrammi di grandi dimensioni, uno script complesso può impiegare anche molto tempo. |
È possibile applicare soltanto script che non creano nuove immagini.
|
| Per impostare la posizione della grana in uno script |
1 |
Registrare uno script che applichi una texture di superficie o una concentrazione di
tinta a un’intera immagine.
|
2 |
Scegliere Filmato |
3 |
Nella finestra di dialogo Imposta posizione grana, abilitare una delle opzioni
seguenti:
|
• |
Grana immobile: consente di lasciare la grana nella stessa posizione per tutto il
filmato.
|
• |
Grana casuale: sposta la grana mentre viene riprodotto il filmato. Per usare
questa opzione, è necessario disabilitare l'opzione Registra stato iniziale quando
si registra lo script. Nel pannello Script, fare clic sul pulsante Opzioni script |
• |
Grana lineare: incrementa lo spostamento della grana. Specificare il numero di
pixel per lo spostamento orizzontale o verticale della grana da un fotogramma
all’altro.
|
4 |
Fare clic su OK.
|
5 |
Scegliere Finestra |
6 |
Nel pannello Script, fare clic sul pulsante Opzioni script |
| Per applicare uno script di tratti di pennello |
1 |
Scegliere Pennelli |
2 |
Creare un tratto di pennello nella finestra del documento.
|
3 |
Aprire un file di filmato.
|
4 |
Scegliere Filmato |
È possibile combinare due filmati in uno, ad esempio combinando un’azione in primo piano con un nuovo sfondo. A tale scopo, è necessario creare una selezione in ogni fotogramma del filmato in primo piano. Per informazioni sulle selezioni, vedere Creare e salvare le selezioni. È anche possibile creare un canale alfa per ogni fotogramma e caricarlo come selezione durante il lavoro. Per ulteriori informazioni, vedere Creare, generare e importare i canali.
Quando si creano selezioni nel filmato in primo piano, se lo sfondo è uniforme (ad esempio, tutto bianco) è possibile sfruttare le funzioni di script e selezione automatica.
La modalità disegno determina se Corel Painter disegna all’interno o all’esterno di una selezione, quindi è possibile creare selezioni che includano o escludano l’immagine in primo piano e impostare la modalità disegno di conseguenza. Per ulteriori informazioni sulle modalità di disegno, vedere Proteggere un'area del quadro.
Quando si compongono filmati, può essere necessario molto tempo per generare le selezioni e dipingere nello sfondo per ogni fotogramma. L'uso degli script insieme ai comandi Selezione automatica o Seleziona colore rende questa operazione più facile e veloce.
È possibile creare una selezione in base al colore o alle caratteristiche dell’immagine. Si esegue questa operazione una sola volta, si registra il processo come script, quindi si applica lo script a tutti i fotogrammi del filmato. Per informazioni sulla creazione di selezioni in base alle caratteristiche dell’immagine, vedere Per generare una selezione con il comando Selezione automatica. Per informazioni sulla creazione di selezioni in base al colore, vedere Per generare una selezione basata sui colori. Per informazioni sulla registrazione degli script, vedere Script.
| Per creare una composizione di due filmati |
1 |
Aprire il filmato in primo piano.
|
Se il pannello Navigatore non è aperto, scegliere Finestra |
2 |
Creare in ogni fotogramma una selezione che definisca l’immagine in primo piano.
|
Poiché l’immagine in primo piano continua a spostarsi, la selezione in ciascun fotogramma deve essere diversa. |
3 |
Nel pannello Sequenze di fotogrammi, fare clic sul pulsante Riavvolgi |
4 |
Aprire il filmato o l’immagine di sfondo.
|
Se lo sfondo è un filmato, fare clic sul pulsante Riavvolgi. |
5 |
Selezionare il filmato di sfondo, quindi scegliere Filmato |
6 |
Selezionare il filmato in primo piano.
|
7 |
Nel pannello Navigatore, fare clic sul pulsante Apri impostazioni navigatore |
• |
Disegna all’esterno, se è stata selezionata la porzione dell’immagine da
conservare.
|
• |
Disegna all’interno, se è stata selezionata la porzione dell’immagine da
sostituire.
|
È possibile invertire la selezione anziché cambiare la modalità disegno. |
8 |
Fare clic sul Selettore pennello nella barra omonima.
|
9 |
Nel pannello Libreria pennelli, fare clic su una categoria di pennello Cloners e
selezionare una variante.
|
Se si desidera posizionare perfettamente lo sfondo, selezionare la variante di pennello Straight Cloner. |
10 |
Dipingere nel filmato in primo piano per sostituire lo sfondo usando l’origine di
clonazione.
|
11 |
Fare clic sul pulsante Avanza di uno |
Se l’origine di clonazione è un filmato, Corel Painter fa avanzare automaticamente di un fotogramma il filmato in primo piano e quello dell’origine di clonazione. I filmati rimangono sincronizzati mentre si procede. |
12 |
Ripetere il passaggio 10 per ogni fotogramma del filmato.
|
Se si desidera automatizzare il processo di pittura, è possibile registrare l’intera
operazione di pittura di un fotogramma come script, quindi applicare tale
script all’intero filmato. Ciò presuppone che l’intero filmato possa usare lo
sfondo clonato. Per ulteriori informazioni, vedere Applicare script ai filmati.
|
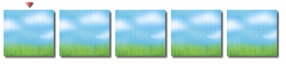
La sequenza di fotogrammi del filmato di sfondo.
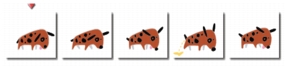
La sequenza di fotogrammi del filmato in primo piano in cui vengono generate le selezioni del cane.
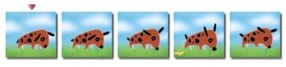
Il filmato composto.
| Per comporre i filmati usando gli script |
1 |
Lavorando con un'immagine campione, determinare se è più adatta l'opzione
Selezione automatica o Seleziona colore.
|
Questi metodi di selezione sono accessibili scegliendo Selezione |
2 |
Dopo aver definito le impostazioni per il metodo migliore, è possibile iniziare. In
questo caso, registrare il processo Selezione automatica o Seleziona colore come
script.
|
Per registrare uno script, fare clic sul pulsante Opzioni script |
3 |
Aprire la sequenza di fotogrammi in cui si desidera creare le selezioni.
|
4 |
Scegliere Finestra |
5 |
Nel pannello Script, fare clic sul pulsante Opzioni script |
6 |
Nella finestra di dialogo Applica script al filmato, fare doppio clic sugli script
Selezione automatica o Seleziona colore salvati.
|
Corel Painter applica lo script a ogni fotogramma della sequenza. |
La clonazione di un filmato è simile alla clonazione di un’immagine. L’unica differenza è che si clona una sequenza di fotogrammi. In questo caso, se si avanza di un fotogramma nella sequenza dei fotogrammi clonati, Corel Painter avanza automaticamente di un fotogramma nella sequenza dei fotogrammi di origine.
Quando viene impostata l’origine di clonazione di un filmato, il fotogramma corrente del clone viene fatto corrispondere al fotogramma corrente dell’origine. Se entrambi i filmati partono dal fotogramma 1, la corrispondenza clone-origine sarà 1-1, 2-2, 3-3. Ciò significa che l’origine per il fotogramma 1 nel filmato clonato sarà il fotogramma 1 nel filmato di origine e così via. Se si desidera, è possibile creare una corrispondenza diversa scegliendo altri fotogrammi prima di impostare l’origine di clonazione del filmato. Ad esempio, se il fotogramma corrente del filmato clonato è il fotogramma 1 e il fotogramma corrente del filmato di origine è il fotogramma 5, la corrispondenza sarà 1-5, 2-6, 3-7. Ciò significa che l’origine per il fotogramma 1 del filmato clonato corrisponde al fotogramma 5 del filmato di origine e così via. Per informazioni sulla clonazione dei pennelli, vedere Clonazione e campionamento dell'immagine. È possibile controllare le aree clonate impostando una selezione nel filmato clonato. Per informazioni complete sulla creazione di selezioni, vedere Selezioni e trasformazioni.
È inoltre possibile usare l'opzione Clonazione auto per effettuare la clonazione oppure è possibile registrare uno script Clonazione auto e applicare lo script al nuovo filmato con i pennelli Cloni. Per ulteriori informazioni su come utilizzare Clonazione auto, vedere Usare l'effetto Clonazione auto. Per informazioni su come lavorare con gli script, vedere Registrare gli script.
| Per clonare un filmato |
1 |
Scegliere File |
2 |
Nella finestra di dialogo Apri (Mac OS) o Seleziona formato immagine (Windows),
annotare le informazioni sulle dimensioni del filmato e sul numero di fotogrammi
sotto la finestra della miniatura e fare clic su Apri.
|
3 |
Creare un nuovo filmato con le stesse dimensioni e lo stesso numero di fotogrammi
del filmato di origine.
|
Con queste due sequenze di fotogrammi aperte, si è pronti per clonare il filmato di origine nel nuovo filmato. |
4 |
Selezionare il fotogramma 1 del nuovo filmato.
|
5 |
Con il filmato di origine selezionato, selezionare il primo fotogramma da clonare.
|
6 |
Scegliere Filmato |
7 |
Selezionare il nuovo filmato.
|
8 |
Con un pennello Cloner, dipingere nella finestra del documento.
|
Sarà dipinto il filmato di origine all’interno del clone. |
9 |
Una volta completata la clonazione in un fotogramma, avanzare al fotogramma
successivo facendo clic sul pulsante Avanza di uno |
Corel Painter fa avanzare automaticamente l’origine di clonazione per mantenere la corrispondenza tra i fotogrammi. |
Se è aperto un filmato di Corel Painter e si sceglie File |
| Per applicare uno script Clonazione auto a un filmato |
1 |
Registrare l’effetto Clonazione auto su un’immagine campione e salvare lo script.
|
2 |
Aprire la sequenza di fotogrammi in cui si desidera eseguire la clonazione.
|
3 |
Scegliere Finestra |
4 |
Nel pannello Script, fare clic sul pulsante Opzioni script |
5 |
Nella finestra di dialogo Applica script al filmato, selezionare uno script Clonazione
auto salvato e fare clic su Riproduci.
|
Corel Painter clona il filmato di origine nel filmato di destinazione. |
Si desidera creare un cartone animato ma non si sa da dove cominciare? La funzione Tavolo luminoso consente di ricalcare il contenuto di un filmato in un'animazione nuova di zecca.
Per ottenere risultati ottimali, il filmato di origine dovrebbe avere la stessa frequenza di fotogrammi desiderata per l'animazione. Per ulteriori informazioni sulle frequenze dei fotogrammi, vedere Valutare la frequenza dei fotogrammi.
| Per ricalcare un filmato |
1 |
Scegliere File |
2 |
Nella finestra di dialogo Apri (Mac OS) o Seleziona immagine (Windows), annotare
le informazioni sulle dimensioni del filmato e sul numero di fotogrammi sotto la
finestra della miniatura e fare clic su Apri.
|
3 |
Creare un nuovo filmato con le stesse dimensioni e lo stesso numero di fotogrammi
del filmato di origine.
|
Con le due sequenze di fotogrammi aperte, si è pronti per ricalcare il filmato di origine all’interno del nuovo filmato. |
4 |
Selezionare il filmato di origine e fare clic sul pulsante Riavvolgi |
5 |
Scegliere Filmato |
6 |
Selezionare il nuovo filmato e scegliere Quadro |
Il primo fotogramma del filmato originale appare in trasparenza nel primo fotogramma del nuovo filmato. |
7 |
Ricalcare il primo fotogramma usando l'effetto, la texture e lo strumento di
Corel Painter che si preferisce.
|
8 |
Una volta completata l'operazione, fare clic sul pulsante Avanza di uno |
9 |
Continuare fotogramma per fotogramma.
|
|
|
Copyright 2012 Corel Corporation. Tutti i diritti riservati.