
Collegamenti rapidi alle procedure di questa pagina:
• |
• |
• |
• |
• |
• |
• |
Corel Painter dispone di numerosi effetti che consentono di regolare il colore e la tonalità. Alcuni sono progettati principalmente per la correzione dei colori, mentre altri consentono di regolare i colori per ottenere effetti speciali. Ad esempio, è possibile abbinare i colori di più immagini, invertire i colori o posterizzarli.
È anche possibile utilizzare strumenti che consentono di regolare il colore e la tonalità in aree specifiche, come gli strumenti Scherma e Brucia.
Per ulteriori informazioni sulla correzione del colore, vedere Correggere e regolare i colori.
La palette Tavolozza base consente di applicare il colore e la luminosità di un'immagine di origine a una di destinazione. Ad esempio, è possibile abbinare i colori di una foto a quelli di un quadro preferito. Sarà quindi possibile clonare e dipingere la foto nello stesso stile del quadro preferito. La palette Tavolozza base consente anche di garantire coerenza al colore e alla luminosità di un gruppo di foto.

È possibile applicare il colore e la luminosità da un'immagine di origine (al centro) all'immagine di lavoro (a sinistra) per creare un nuovo effetto (a destra).
| Per abbinare i colori di più immagini |
1 |
Aprire l'immagine di origine e l'immagine di destinazione.
|
2 |
Selezionare l'immagine di destinazione.
|
3 |
Scegliere Effetti |
Viene visualizzata la finestra di dialogo Tavolozza base. |
4 |
Dalla casella di riepilogo Origine, selezionare l'immagine di origine.
|
Nella casella di riepilogo vengono visualizzati i nomi file di tutte le immagini aperte. |
5 |
Regolare i cursori seguenti:
|
• |
Colore: consente di determinare la modalità di miscelazione dei colori
dell'immagine di origine con quelli dell'immagine di destinazione. Più i valori
sono elevati, maggiore è la quantità del colore applicato.
|
• |
Variazione (Colore): consente di regolare l'intervallo dei colori di origine. Più i
valori sono elevati, maggiore è il numero delle ombre ottenute dall'immagine di
origine.
|
• |
Luminosità: consente di determinare la modalità di miscelazione della
luminosità dell'immagine di origine con quella dell'immagine di destinazione.
Più i valori sono elevati, maggiore è la quantità di punti luce e di ombre
dell'immagine di origine riprodotti nell'immagine di destinazione.
|
• |
Variazione (Luminosità): consente di regolare l'intervallo di punti luce e di
ombre. Più elevati sono i valori, maggiore è il contrasto tra punti luce e ombre.
|
6 |
Spostare il cursore Quantità per specificare l'intensità complessiva delle altre
impostazioni.
|
Iniziare al 100% e diminuire la quantità fino a ottenere il risultato desiderato. |
L’effetto Negativo inverte tutti i colori nell’immagine o nel livello selezionato.
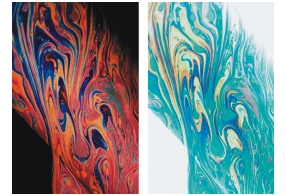
Versioni in positivo (a sinistra) e in negativo (a destra) della stessa immagine.
| Per invertire i colori |
1 |
Selezionare un livello o un’area del quadro.
|
Per invertire l’intera immagine, non effettuare alcuna selezione. |
2 |
Scegliere Effetti |
La posterizzazione riduce il numero di livelli di colore contenuti in un’immagine.
| Per applicare l’effetto Posterizza a un’immagine |
1 |
Selezionare un livello o un’area del quadro.
|
Per applicare l’effetto all’intera immagine, non effettuare alcuna selezione. |
2 |
Scegliere Effetti |
3 |
Nella finestra di dialogo Posterizza, specificare il numero di livelli.
|
Tanto minore sarà il numero di livelli selezionato, quanto più interessante sarà l’effetto. |
Per posterizzare un’immagine combinata a una grana di carta, vedere
Applicare un retino.
|
Per posterizzare due livelli e regolare la luminosità, vedere Equalizzare le
immagini usando l'effetto Equalizza.
|
Corel Painter può posterizzare le immagini in base a un set di colori. Questo effetto consente di creare un'immagine contenente solo il set di colori specificato. Questa funzione è ideale per i lavori multimediali, nonché per le applicazioni come la serigrafia.
L'effetto può essere usato anche per ridurre i colori di un’immagine, in modo da visualizzarla correttamente sul Web. Per ulteriori informazioni, vedere Lavorare con la posterizzazione tramite un set di colori.
| Per posterizzare un’immagine usando un set di colori |
1 |
Selezionare un livello o un’area del quadro.
|
Per applicare l’effetto all’intera immagine, non effettuare alcuna selezione. |
2 |
Aprire o creare un set di colori.
|
Per istruzioni su come creare un set di colori, vedere Creare ed esportare set di colori. |
3 |
Scegliere Effetti |
L’immagine viene ridotta ai colori presenti nel set corrente. |
L’effetto Colori adatti al video rende i colori in un’immagine compatibili con il video. I colori che non sono supportati dal video vengono convertiti in colori adatti.
Gli unici colori non adatti al video sono il ciano e i gialli brillanti. Corel Painter supporta sia il sistema NTSC (National Television System Committee) per gli Stati Uniti, che il sistema PAL (Phase Alternation by Line) per l’Europa.
| Per applicare l'effetto Colori adatti al video |
1 |
Selezionare un livello o un’area del quadro.
|
Per applicare l’effetto all’intera immagine, non effettuare alcuna selezione. |
2 |
Scegliere Effetti |
3 |
Nella finestra di dialogo Colori adatti al video, scegliere NTSC o PAL dalla casella
di riepilogo Sistema.
|
Gli strumenti Scherma e Brucia consentono di regolare i punti luce, i mezzitoni e le ombre di un'immagine. Lo strumento Scherma schiarisce la tonalità, mentre lo strumento Brucia la scurisce. È possibile schermare e bruciare qualsiasi area della foto, indipendentemente dalle dimensioni.
| Per schiarire la tonalità |
1 |
Selezionare lo strumento Scherma |
2 |
Nella barra delle proprietà, spostare il cursore Dimensioni |
3 |
Spostare il cursore Opacità |
4 |
Spostare il cursore Deviazione o digitare un valore nella casella Deviazione per
specificare la quantità di casualità nel tratto.
|
5 |
Trascinare il pennello nell'immagine per applicare l'effetto.
|
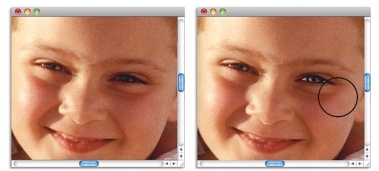
Lo strumento Scherma è stato utilizzato per schiarire l'occhio della bambina.
| Per scurire la tonalità |
1 |
Selezionare lo strumento Brucia |
Se lo strumento Brucia non viene visualizzato nella Casella degli strumenti, fare clic e tenere premuto il pulsante del mouse sullo strumento Scherma |
2 |
Nella barra delle proprietà, spostare il cursore Dimensioni |
3 |
Spostare il cursore Opacità |
4 |
Spostare il cursore Deviazione o digitare un valore nella casella Deviazione per
specificare la quantità di casualità nel tratto.
|
5 |
Trascinare il pennello nell'immagine per applicare l'effetto.
|
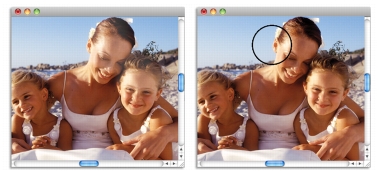
Lo strumento Brucia è stato utilizzato per ridurre l'intensità dei punti luce sui visi.
|
|
Copyright 2012 Corel Corporation. Tutti i diritti riservati.