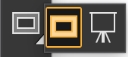ブラシ ツールを使用すると、キャンバスまたはレイヤー上にペイントまたは描画できます。ブラシのカテゴリには、鉛筆、ペン、チョーク、エアブラシ、油彩、水彩などがあります。ブラシ ツールを選択すると、[ブラシ ライブラリ] パネルが表示され、そこから特定のブラシを選択できます。詳細は、ブラシを選択、管理、および作成する.を参照してください。
スポイト ツール使用すると、既存のイメージから色をサンプリングできます。プロパティバーで色の値を確認できます。スポイト ツールで色を選択すると、[カラー] パネルにもその色が示されます。詳細は、イメージから色を採取する.を参照してください。
インタラクティブ グラデーション ツールでは、キャンバス、選択範囲、レイヤー、チャンネルなどの領域を塗り潰し、グラデーションをイメージに適用することができます。詳細は、グラデーションを適用する.を参照してください。
消しゴム ツールを使用すると、不要な領域をイメージから消去できます。詳細は、イメージ領域を消去する.を参照してください。
レイヤー調整ツールは、レイヤーを選択、移動、編集するときに使用します。詳細は、[レイヤー] パネルを表示する.を参照してください。
変形ツールを使用すると、さまざまな変形モードを使用して、イメージの領域を変更できます。詳細は、変形用に選択範囲を準備する.を参照してください。
多角形選択ツールを使用すると、イメージ上のさまざまなポイントをクリックして直線セグメントで囲むことにより、領域を選択できます。詳細は、パスベースの選択範囲を作成する.を参照してください。
自由選択 ツールを使用すると、イメージをクリックまたはドラッグすることで、類似した色の領域をまとめて選択できます。詳細は、ピクセルベースの選択範囲を作成する.を参照してください。
[選択ブラシ] ツールを使うと、ペイントでフリーハンド選択を作成できます。詳しくは、ペイントによる領域の選択.を参照してください。
選択範囲調整ツールを使用すると、長方形選択、楕円形選択、およびなげなわツールで作成した選択範囲やシェイプから変換した選択範囲を選択、移動、調節できます。詳細は、変形用に選択範囲を準備する.を参照してください。
クロップ ツールを使用すると、不要なエッジをイメージから削除できます。詳細は、イメージをクロップする.を参照してください。
ペン ツールを使用すると、直線と曲線のシェイプ パスを作成できます。詳細は、直線および曲線の描画.を参照してください。
長方形シェイプ ツールを使用すると、長方形と正方形を作成できます。詳細は、シェイプを描画する.を参照してください。
楕円形シェイプ ツールを使用すると、円形と楕円形を作成できます。詳細は、シェイプを描画する.を参照してください。
テキスト ツールを使用すると、文字の形をしたイメージを作成できます。[テキスト] パネルを使って、フォント、文字のサイズ、およびトラッキングを設定します。詳細は、テキストを追加する.を参照してください。
シェイプ選択ツールを使用すると、ベジェ曲線を編集できます。このツールを使用して、アンカー ポイントの選択や移動、コントロール ハンドルの調節を行うことができます。詳細は、シェイプを選択する.を参照してください。
ポイント追加ツールを使用すると、シェイプ パス上に新しいアンカー ポイントを追加できます。詳細は、アンカー ポイントを追加/削除/移動する.を参照してください。
ポイント削除ツールを使用すると、シェイプ パス上のアンカー ポイントを削除できます。詳細は、アンカー ポイントを追加/削除/移動する.を参照してください。
前回使用した [クローン] ブラシ バリアントに素早くアクセスできます。詳細は、クローン イメージをペイントする.を参照してください。
[ストレートクローン] ブラシバリアントに素早くアクセスし、1 つのイメージ内または異なるイメージ間の領域をサンプリングできます。詳細は、画像領域のクローン作成.を参照してください。
覆い焼きツールを使用すると、イメージのハイライト、中間色、影の部分を明るくできます。詳細は、覆い焼きと焼き込み.を参照してください。
焼き込みツールを使用すると、イメージのハイライト、中間色、影の部分を暗くできます。詳細は、覆い焼きと焼き込み.を参照してください。
ミラー ペインティング モードでは、完全な対称ペインティングを作成できます。詳細は、ミラー ペインティング モードを使用する.を参照してください。
万華鏡ツールを使用すると、基本的なストロークを、カラフルで対称的な、万華鏡のようなイメージに変換できます。詳細は、万華鏡ペインティング モードを使用する.を参照してください。
黄金分割ツールを使用すると、伝統的な構図技法に基づくガイドを使用して構図を決定できます。詳細は、黄金分割ツールを使用する.を参照してください。
レイアウト グリッド ツールを使用すると、キャンバスを分割して、構図の決定に役立てることができます。たとえばキャンバスを縦横それぞれに 3 等分して、構図の 3 分割法を適用することが可能です。詳細は、レイアウト グリッドを使用する.を参照してください。
遠近ガイド ツールを使用すると、1 点透視、2 点透視、または 3 点透視のガイドを表示できます。詳細は、遠近ガイドを使用する.を参照してください。
手のひらツールを使用すると、イメージを素早くスクロールできます。詳細は、イメージを移動する.を参照してください。
拡大ツールは、細かい作業を行うときにイメージの一部を拡大表示したり、イメージ全体を見るために縮小したりするときに使用します。詳細は、イメージを拡大/縮小する.を参照してください。
用紙回転ツールを使用すると、描きやすい角度になるように、イメージを回転できます。詳細は、イメージとキャンバスを回転する.を参照してください。
表示セレクタを使用すると、書類表示と表示モードを切り替えることができます。詳細は、書類表示を切り替える.を参照してください。