Corel Painter 有範圍廣泛的功能,可幫助您製作網路按鈕。您可以將材質和效果套用至您的網路按鈕。
您可以使用向量圖形製作網頁按鈕,或從選取區公事包中選擇。有關製作向量圖形的資訊,請參閱建立向量圖形。有關使用選取區的資訊,請參閱使用公事包中的選取區。
您可能想利用 Corel Painter 中的幾種材質選項產生 3D 效果。以下幾節將說明幾種方法,可將 3D 效果快速新增至您所建立的按鈕上。
新增您想要的 3D 效果後,您可以試著變化光源以產生第二種影像,或可使用 [效果] 選單 ![]() [色調控制]
[色調控制] ![]() [調整色彩] 對話方塊中的 [色相偏移] 滑桿,使按鈕看起來像是在不同的狀態。
[調整色彩] 對話方塊中的 [色相偏移] 滑桿,使按鈕看起來像是在不同的狀態。
陰影可使網頁產生 3D 的影像效果。您可以快速將下落式陰影新增至文字、按鈕、向量圖形及圖層中。將下落式陰影套用至向量圖形時,向量圖形就會失去其向量圖形品質並成為圖素式的圖層。有關建立下落式陰影的詳細資訊,請參閱增加下落式陰影。
Corel Painter 網頁可使用的工具中以套用表面材質功能為首,很容易就成為網頁設計人員的最佳夥伴。您可以使用套用表面材質,將 3D 效果套用至網路按鈕、工具列或其他要素上。
您可以使用反射選項建立想要在玻璃或金屬材質物品上可看到的效果,例如在古典型汽車上的鉻黃色。[影像亮度] 選項讓您的按鈕產生浮雕般的外觀。有關套用表面材質的詳細資訊,請參閱使用表面材質。
厚塗顏料功能可讓您建立深度感,方法是將顏料厚厚地塗在畫布上。你可以使用厚塗顏料技術,將 3D 外觀增加至影像所有或不連續的區域。相關詳細資訊,請參閱厚塗顏料。
談到網路按鈕時,不提到「修飾斜邊」就不算完整。修飾斜邊是一種動態的外掛程式,可將 3D 角邊緣增加至您的向量圖形及選取區。
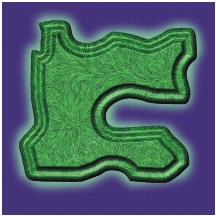
您可以使圖畫的任何元素成為斜角,然後將斜角轉換為 3D 按鈕。
[修飾斜邊] 的控制項目會影響套用到的 3D 斜角向量圖形,以及調整量度的控制項目。請自行以亮度控制項目試驗。您可以透過改變斜角表面的亮度,輕鬆地為網路按鈕建立不同的狀態。
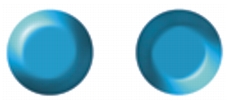
在 [修飾斜邊] 對話方塊中改變亮度是製作指示按鈕狀態影像的最佳方式。
有關修飾斜邊詳細資訊,請參閱修飾斜邊。
只要您尚未確認圖層,稍後仍可以改變設定值。在 [圖層] 清單中的 [外掛程式圖層] 上按兩下。Corel Painter 會開啟對話方塊,您就可以改變設定值。想知道有關確認圖層的詳細資訊,請參閱確認動態圖層。
您可以建立出動態效果,方法是當按下按鈕時顯示第二個影像。這樣可使按鈕產生兩種狀態 (「正常」及「按下」)。有關建立動態效果的詳細資訊,請參閱使用動態效果工作。
|
|
Copyright 2012 Corel Corporation. 保留所有權.