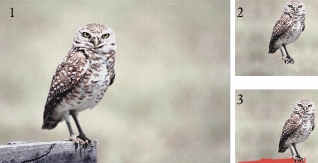
Cette section contient les rubriques suivantes:
• |
• |
• |
• |
• |
• |
• |
• |
• |
• |
On appelle rotoscopie le procédé permettant de peindre à même une animation, de lui appliquer des effets ou de fusionner une partie des images d’une animation avec celles d’une autre. La rotoscopie est souvent utilisée pour placer un personnage filmé sur un autre arrière-plan que celui d’origine. La rotoscopie peut également servir à supprimer un élément d’un clip vidéo comme l’illustrent les images de la chouette sur un perchoir à la page suivante. Une fois terminée la capture numérique de la séquence, celle-ci est importée dans Corel Painter où le perchoir est éliminé avec les outils de détourage.
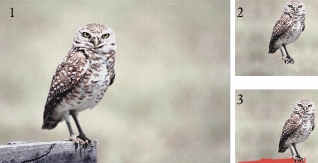
(1) Image d’une chouette sur un perchoir. (2) Image de la chouette sans le perchoir. (3) Masque utilisé pour cacher le perchoir.
La rotoscopie est également utile pour ajouter un arrière-plan à une animation. Le procédé est le même, que vous travailliez avec une vidéo numérique ou avec des images d’animation peintes.
Dans une animation, vous pouvez peindre n’importe quelle image ou lui appliquer des effets. Au fond, tout ce que vous pouvez faire sur une image simple est possible sur une image de séquence, c’est-à-dire peindre avec un pinceau, ajouter des plans ou appliquer un effet spécial à une sélection ou à l’image entière. Une image est enregistrée automatiquement lorsque vous en sélectionnez une nouvelle et les modifications apportées ne peuvent pas être annulées.
| Pour peindre une seule image ou lui appliquer un effet |
1 |
Dans le panneau Séquence d’animation, cliquez sur l’image sur laquelle vous voulez
travailler.
|
Pour passer à une image donnée, vous pouvez cliquer sur sa vignette ou sur le bouton Image suivante |
2 |
Modifiez l’image dans la fenêtre de document.
|
3 |
Lorsque vous êtes prêt à travailler sur l’image suivante, cliquez sur le bouton Image
suivante.
|
Lorsque vous passez d’une image à une autre, Painter enregistre automatiquement l’image modifiée. Cette opération est définitive et les modifications ne peuvent plus être annulées. |
La fonction Scripts vous permet d’appliquer une même série d’actions à toutes les images d’une animation à l’aide d’une seule commande. Par exemple, vous pourrez vouloir appliquer un effet Sous-verre à un clip vidéo. Dans ce cas, il vous suffit d’enregistrer un script appliquant cet effet à une seule image, puis à l’animation entière au moyen d’une seule commande. Un script peut contenir presque n’importe quelle action : une seule commande, une série de commandes ou toutes les étapes de création d’un dessin original. En bref, chaque projet a son script.
Les modifications apportées suite à l’application d’un script à une animation ne peuvent être annulées. Avant d’appliquer un script, vous devriez vous familiariser avec cette technique et l’expérimenter sur une image séparée, soit une copie de l’animation, soit une courte animation. Pour plus d’informations sur l’utilisation des scripts, consultez la rubrique Scripts.
Vous pouvez utiliser un script pour appliquer une texture (grain de papier) à une animation entière. Il existe plusieurs options pour positionner le grain dans chaque image. Vous pouvez positionner le grain exactement de la même façon, le déplacer de façon aléatoire ou de façon linéaire d’un nombre défini de pixels. Pour savoir comment appliquer une texture et la concentration des encres, consultez la rubrique Application d’effets.
Vous pouvez appliquer un trait à une animation. Corel Painter le divise en autant de segments qu’il y a d’images pour les placer dans les images successives. Cette fonction est particulièrement utile avec le jet d’images. Lorsque vous appliquez un trait à une animation au moyen du jet, un ou plusieurs jets sont déposés dans chaque image. Si le fichier de jet est une séquence animée, une personne en train de marcher, par exemple, Corel Painter peut en déposer les images sur des images successives de la séquence. Repassez l’animation et vous verrez la personne marcher dans la fenêtre d’image. Pour que cela fonctionne, il faut que le fichier de jet soit défini de façon appropriée et que son effet ait la bonne taille. Pour plus d’informations, voir la rubrique Initiation à l’art des jets.
| Pour créer un script pour une animation |
1 |
Cliquez sur Fenêtre |
2 |
Dans le panneau Scripts, cliquez sur le bouton Options de script |
3 |
Après avoir défini les options du script, cliquez sur le bouton Arrêter |
4 |
Dans la boîte de dialogue Nom du script, tapez un nom dans la zone Enregistrer
sous.
|
| Pour appliquer un script à une animation |
1 |
Ouvrez l’animation à laquelle vous voulez appliquer le script.
|
2 |
Cliquez sur Fenêtre |
3 |
Dans le panneau Scripts, cliquez sur le bouton Options de script |
4 |
Dans la boîte de dialogue Appliquer un script, cliquez deux fois sur le script en
question.
|
Corel Painter applique ce script à chaque image de la séquence. Si votre animation comporte peu d’images, de petites dimensions, et que le script est simple, il peut être appliqué rapidement. Si l’animation contient plusieurs images de grande taille, l’application d’un script compliqué peut prendre un certain temps. |
Vous ne pouvez appliquer que des scripts qui n’engendrent pas de nouvelles
images.
|
| Pour définir la position du grain à l’aide d’un script |
1 |
Enregistrez un script appliquant une texture ou une concentration d’encre à une
image entière.
|
2 |
Cliquez sur Animation |
3 |
Dans la boîte de dialogue Positionnement du grain, activez l’une des options
suivantes :
|
• |
L’option Aucun permet au grain de garder le même positionnement pendant
toute l’animation.
|
• |
L’option Aléatoire déplace le grain de façon aléatoire à mesure que l’animation
défile. Pour utiliser cette option, vous devez désactiver l’option Enregistrer l’état
initial lorsque vous enregistrez votre script. Dans le panneau Scripts, cliquez sur
le bouton Options de script |
• |
L’option Linéaire entraîne un déplacement régulier du grain. Indiquez le
nombre de pixels du décalage horizontal et vertical du grain d’une image à
l’autre.
|
4 |
Cliquez sur OK.
|
5 |
Cliquez sur Fenêtre |
6 |
Dans le panneau Scripts, cliquez sur le bouton Options de script |
| Pour appliquer un script de trait |
1 |
Sélectionnez Styles |
2 |
Créez un trait dans la fenêtre du document.
|
3 |
Ouvrez une séquence d’animation.
|
4 |
Cliquez sur le menu Animation |
Vous pouvez combiner deux animations en une, par exemple, fusionner une action d’avant-plan avec un nouveau fond. Pour cela, vous devez créer une sélection dans chaque image de l’animation d’avant-plan. Pour plus d’informations sur les sélections, voir la rubrique Création et enregistrement de sélections. Vous pouvez aussi créer un canal alpha pour chaque image et le charger comme sélection. Pour plus d’informations, voir la rubrique Création, génération et importation des canaux.
Pour créer des sélections d’avant-plan dans une animation dont le fond est de couleur uniforme (blanc, par exemple), utilisez les fonctions de sélection automatique et de script.
Le mode de dessin détermine si Corel Painter dessine à l’intérieur ou à l’extérieur d’une sélection pour que vous puissiez créer des sélections incluant ou excluant l’image d’avant-plan (selon ce qui est le plus simple) puis définir le mode de dessin en fonction. Pour plus d’informations sur les modes de dessin, voir la rubrique Protection d'une partie de la zone de travail.
Lors de la fusion d’animations, la génération de sélections et la peinture du fond de chaque image peut prendre beaucoup de temps. Vous accélérerez le processus si vous utilisez un script de concert avec la commande Sélection automatique ou Sélection par la couleur.
Vous pouvez créer une sélection sur la base des caractéristiques de l’image ou de la couleur. Une fois terminée, cette opération peut être enregistrée sous forme de script, puis appliquée à toutes les images de votre animation. Pour plus d’informations sur la création de sélections en fonction des caractéristiques de l’image, voir la rubrique Pour générer une sélection à l'aide de la commande Sélection automatique. Pour plus d’informations sur la création de sélections en fonction de la couleur, voir Pour créer une sélection axée sur la couleur. Pour plus d’informations sur l’enregistrement de scripts, voir la rubrique Scripts.
| Pour combiner deux animations |
1 |
Ouvrez l’animation d’avant-plan.
|
Pour ouvrir le panneau Navigation, cliquez sur Fenêtre |
2 |
Dans chaque image, créez une sélection définissant l’image d’avant-plan.
|
Comme celui-ci se déplace d’une image à l’autre, la sélection doit être différente dans chaque image. |
3 |
Dans le panneau Séquence d’animation, cliquez sur le bouton Rembobiner |
4 |
Ouvrez l’animation ou l’image de fond.
|
Si le fond est une animation, cliquez sur le bouton Rembobiner. |
5 |
Sélectionnez l’animation de fond et cliquez sur Animation |
6 |
Sélectionnez l’animation d’avant-plan.
|
7 |
Dans le panneau Navigation, cliquez sur le bouton Ouvrir les paramètres du
navigateur |
• |
Dessiner à l’extérieur si vous avez sélectionné la partie de l’image à conserver.
|
• |
Dessiner à l’intérieur si vous avez sélectionné la partie de l’image à remplacer.
|
Vous pouvez aussi inverser la sélection au lieu de changer le mode de dessin. |
8 |
Cliquez sur le Sélecteur de styles dans la barre Sélecteur de styles.
|
9 |
Dans le panneau Bibliothèque de styles, cliquez sur la catégorie de style
Duplicateurs, puis sur une variante.
|
Si vous voulez que l’arrière-plan soit parfaitement rapporté, sélectionnez la variante Duplicateur droit. |
10 |
Peignez dans l’animation d’avant-plan pour remplacer le fond au moyen de la
réplique.
|
11 |
Cliquez sur le bouton Image suivante |
Si votre réplique est une animation, Corel Painter fait automatiquement avancer d’une image les animations d’avant-plan et de réplique. Les animations restent donc synchronisées pendant que vous travaillez. |
12 |
Répétez l’étape 10 pour chaque image de l’animation.
|
Si vous souhaitez automatiser la peinture de l’image, pensez à enregistrer le
processus dans un script, puis à l’appliquer intégralement à l’animation. Bien
entendu, ce procédé n’est valable que si le fond de la source convient à toute
l’animation. Pour plus d’informations, voir la rubrique Application de scripts
aux animations.
|
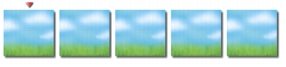
Séquence d’animation du fond.
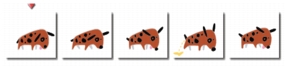
Séquence d’animation d’avant-plan dans laquelle les sélections du chien sont créées.
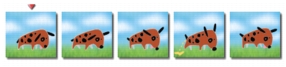
Animation fusionnée.
| Pour fusionner des animations à l’aide d’un script |
1 |
À partir d’une image d’échantillon, déterminez quelle approche (Sélection
automatique ou Sélection par la couleur) convient le mieux à votre image.
|
Ces deux méthodes de sélection sont accessibles depuis le menu Sélection |
2 |
Lorsque vous avez déterminé la meilleure méthode et le meilleur réglage,
recommencez. Cette fois-ci, enregistrez le processus de Sélection automatique ou de
Sélection par la couleur dans un script.
|
Pour enregistrer un script, cliquez sur le bouton Options de script |
3 |
Ouvrez l’animation dans laquelle vous voulez opérer des sélections.
|
4 |
Cliquez sur Fenêtre |
5 |
Dans le panneau Scripts, cliquez sur le bouton Options de script |
6 |
Dans la boîte de dialogue Appliquer un script, cliquez deux fois sur le script que
vous avez enregistré (Sélection automatique ou Sélection par la couleur).
|
Corel Painter applique ce script à chaque image de la séquence. |
La duplication d’une animation est presque identique à la duplication d’une image. La seule différence réside dans le fait qu’il s’agit de créer une réplique à partir d’une séquence d’images. Ainsi, lorsque vous avancez d’une image dans la réplique de la séquence d’animation, Corel Painter avance automatiquement d’une image dans la séquence d’animation source.
Quand vous définissez une réplique d’animation, l’image en cours dans la réplique est liée à l’image en cours dans la source. Si les deux animations sont rembobinées à l’image 1, le lien réplique-source est 1-1, 2-2, 3-3, c’est-à-dire que, dans l’animation réplique, la source de l’image 1 est l’image 1 de l’animation source et ainsi de suite. Si vous le souhaitez, vous pouvez créer un lien différent en choisissant d’autres images avant de définir la source de la réplique. Par exemple, si l’image en cours dans l’animation réplique est l’image 1 et que l’image en cours de l’animation source est l’image 5, le lien sera 1-5, 2-6, 3-7, c’est-à-dire que dans l’animation réplique, la source de l’image 1 est l’image 5 de l’animation source et ainsi de suite. Pour plus d’informations sur les duplicateurs, voir la rubrique Duplication et échantillonnage d’image. Vous pouvez contrôler les zones dupliquées en délimitant une sélection dans l’animation réplique. Pour plus d’informations sur la création de sélections, voir la rubrique Sélections et transformations.
Vous pouvez aussi opérer la duplication par la réplique automatique ou encore élaborer un script et l’appliquer à la nouvelle animation après avoir sélectionné le duplicateur. Pour plus d’informations sur l’utilisation de la réplique automatique, voir la rubrique Utilisation d’une réplique automatique. Pour plus d’informations sur l’utilisation des scripts, voir la rubrique Enregistrement des scripts.
| Pour dupliquer une animation |
1 |
Cliquez sur Fichier |
2 |
Dans la boîte de dialogue Ouvrir (Mac OS) ou Sélectionner une image (Windows),
notez les dimensions des animations et le nombre d’images sous la fenêtre d’aperçu
de la vignette, puis cliquez sur le bouton Ouvrir.
|
3 |
Créez une nouvelle animation ayant les mêmes dimensions et le même nombre
d’images que la source.
|
Ces deux séquences d’animation étant ouvertes, vous êtes prêt à dupliquer la source dans la nouvelle animation. |
4 |
Sélectionnez l’image 1 de la nouvelle animation.
|
5 |
Cela fait, choisissez la première image à dupliquer.
|
6 |
Cliquez sur Animation |
7 |
Sélectionnez la nouvelle animation.
|
8 |
Avec n’importe quel style Duplicateur, peignez dans la fenêtre d’image.
|
C’est l’animation source que vous peignez dans la réplique. |
9 |
Lorsque vous avez fini de dupliquer l’image, cliquez sur le bouton Image suivante
|
Corel Painter avance automatiquement la source de la réplique pour maintenir la correspondance entre les images. |
Si une animation de Corel Painter est ouverte et que vous cliquez sur Fichier |
| Pour appliquer un script de réplique automatique à une animation |
1 |
Commencez par enregistrer l’effet Réplique automatique dans une image
d’échantillon, puis enregistrez le script.
|
2 |
Ouvrez l’animation dans laquelle vous voulez opérer la duplication.
|
3 |
Cliquez sur Fenêtre |
4 |
Dans le panneau Scripts, cliquez sur le bouton Options de script |
5 |
Dans la boîte de dialogue Appliquer un script, sélectionnez un script Réplique
automatique enregistré, puis cliquez sur le bouton de Restituer.
|
Corel Painter effectue une duplication de l’animation source dans la réplique. |
N’avez-vous jamais souhaité créer votre propre dessin animé sans savoir par où commencer ? La commande Papier calque vous permet désormais de décalquer le contenu d’une animation et d’en faire une nouvelle séquence distincte.
Pour obtenir de meilleurs résultats, la source doit avoir le même nombre d’images par secondes que l’animation. Pour plus d’informations sur la fréquence d’images, voir Choix de la fréquence d’images.
| Pour décalquer une animation |
1 |
Cliquez sur Fichier |
2 |
Dans la boîte de dialogue Ouvrir (Mac OS) ou Sélectionner une image (Windows),
notez les dimensions des animations et le nombre d’images sous la fenêtre d’aperçu
de la vignette, puis cliquez sur le bouton Ouvrir.
|
3 |
Créez une nouvelle animation ayant les mêmes dimensions et le même nombre
d’images que la source.
|
Une fois les deux séquences d’animation ouvertes, vous êtes prêt à décalquer la source dans la nouvelle animation. |
4 |
Sélectionnez l’animation source, puis cliquez sur le bouton Rembobiner |
5 |
Cliquez sur Animation |
6 |
Sélectionnez la nouvelle animation et cliquez sur Zone de travail |
La première image du film d’origine apparaît sous la forme d’une image fantôme dans la première image de la nouvelle animation. |
7 |
Décalquez la première image avec l’un des outils, des textures ou des effets spéciaux
de Corel Painter.
|
8 |
Quand vous avez terminé, cliquez sur le bouton Image suivante |
9 |
Continuez à décalquer image par image.
|
|
|
Copyright 2012 Corel Corporation. Tous droits réservés.