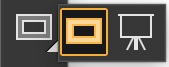L’outil Pinceau vous permet de peindre et de dessiner sur une zone de travail ou sur un calque. La catégorie Pinceau regroupe notamment les crayons, les plumes, les craies, les aérographes, les peintures à l’huile et les aquarelles. Cliquez sur l’outil Pinceau pour choisir des styles dans le panneau Bibliothèque de styles. Pour plus d'informations, reportez-vous à la section Sélection, gestion et création de styles.
L’outil Pipette vous permet de sélectionner une couleur dans une image existante. La barre de propriétés affiche les valeurs relatives à la couleur sélectionnée. La couleur sélectionnée à l’aide de l’outil Pipette devient la couleur active dans le panneau Couleurs. Pour plus d'informations, reportez-vous à la section Prélèvement de couleurs dans les images.
L’outil Dégradé interactif vous permet d’appliquer un dégradé à une image en remplissant une zone, telle que la zone de travail, une sélection, un calque ou un canal. Pour plus d'informations, reportez-vous à la section Application de dégradés.
L’outil Pot de peinture vous permet de remplir une zone avec une matière : une couleur, un dégradé, un motif, un tissu ou encore une réplique. La barre de propriétés affiche les options relatives au remplissage des zones et aux matières que vous pouvez utiliser. Pour plus d'informations, reportez-vous à la section Utilisation des remplissages de couleur.
L’outil Gomme vous permet de supprimer les zones de l’image qui ne vous intéressent pas. Pour plus d'informations, reportez-vous à la section Effacer des zones d’une image.
L’outil Ajusteur de plan s’utilise pour sélectionner, déplacer et manipuler des calques. Pour plus d’informations, reportez-vous à la section Affichage du panneau Calques.
L’outil Transformation propose différents modes de transformation pour modifier les zones sélectionnées d’une image. Pour plus d'informations, reportez-vous à la section Préparation des sélections en vue des transformations.
L’outil Rectangle de sélection vous permet d’effectuer des sélections de forme rectangulaire. Pour plus d'informations, reportez-vous à la section Initiation aux sélections.
L’outil Ellipse de sélection vous permet d’effectuer des sélections de forme ovale. Pour plus d'informations, reportez-vous à la section Initiation aux sélections.
L’outil Lasso vous permet de créer des sélections à main levée. Pour plus d'informations, reportez-vous à la section Initiation aux sélections.
L’outil Sélection polygonale vous permet de sélectionner une zone en cliquant sur différents points de l’image pour ancrer des segments de ligne droite. Pour plus d'informations, reportez-vous à la section Création de sélections tracées.
L’outil Baguette magique vous permet de sélectionner une zone de couleur similaire en cliquant ou en faisant glisser votre pointeur dans une image. Pour plus d'informations, reportez-vous à la section Création de sélections bitmap.
L'outil Pinceau de sélection vous permet de créer une sélection à main levée en peignant. Pour plus d’informations, voir la rubrique Sélectionner des zones en peignant.
L’outil Ajusteur de sélection vous permet de sélectionner, de déplacer et de manipuler une sélection créée avec les outils Rectangle de sélection, Ellipse de sélection et Lasso, ou encore une sélection convertie à partir de formes. Pour plus d'informations, reportez-vous à la section Préparation des sélections en vue des transformations.
L’outil Recadrer vous permet de supprimer les zones qui ne vous intéressent pas dans une image. Pour plus d'informations, reportez-vous à la section Recadrage des images.
L’outil Plume vous permet de créer des lignes droites et des courbes dans des objets. Pour plus d'informations, reportez-vous à la section Dessin de lignes et de courbes.
L’outil Main libre vous permet de créer des tracés de forme en dessinant des courbes à main levée. Pour plus d'informations, reportez-vous à la section Réglage de la courbure.
L’outil Forme rectangulaire vous permet de créer des rectangles et des carrés. Pour plus d'informations, reportez-vous à la section Dessin de formes.
L’outil Forme ovale vous permet de créer des cercles et des ellipses. Pour plus d'informations, reportez-vous à la section Dessin de formes.
L’outil Texte permet de créer des formes contenant du texte. Utilisez le panneau Texte pour définir la police, le corps et la sensibilité. Pour plus d'informations, reportez-vous à la section Ajout de texte.
L’outil Sélection de forme sert à éditer des courbes de Bézier. Vous pouvez utiliser l’outil Sélection de forme pour sélectionner et déplacer des points d’ancrage et ajuster leurs poignées de contrôle. Pour plus d'informations, reportez-vous à la section Sélection d’une forme.
L’outil Ciseaux vous permet de couper un segment ouvert ou fermé. Si le segment est fermé, cliquez sur une ligne ou un point pour l’ouvrir. Pour plus d'informations, reportez-vous à la section Coupure et jonction des segments de forme.
L’outil Ajouter un point vous permet de créer un nouveau point d’ancrage sur un tracé de forme. Pour plus d'informations, reportez-vous à la section Ajout, suppression et déplacement de points d’ancrage.
L’outil Supprimer un point vous permet de supprimer un point d’ancrage sur un tracé de forme. Pour plus d'informations, reportez-vous à la section Ajout, suppression et déplacement de points d’ancrage.
L’outil Convertir un point sert à convertir et à transformer les points d’angle en points de courbe, et vice versa. Pour plus d'informations, reportez-vous à la section Réglage de la courbure.
L’outil Duplicateur vous permet d’ouvrir rapidement le dernier duplicateur utilisé. Pour plus d'informations, reportez-vous à la section Travail dans la réplique.
L’outil Cachet donne un accès rapide à la variante Duplicateur droit et vous permet d’échantillonner une zone dans une image ou entre des images. Pour plus d'informations, reportez-vous à la section Clonage de parties d’une image.
L’outil Densité vous permet d’éclaircir les zones de lumière, les demi-tons et les zones d’ombre d’une image. Pour plus d'informations, reportez-vous à la section Réduction et accroissement de la densité.
L’outil Accroître la densité vous permet d’assombrir les zones de lumière, les demi-tons et les zones d’ombre d’une image. Pour plus d'informations, reportez-vous à la section Réduction et accroissement de la densité.
Le mode Peinture en symétrie vous permet de créer une peinture parfaitement symétrique. Pour plus d'informations, reportez-vous à la section Utilisation du mode Peinture en symétrie.
Le mode Kaléidoscope vous permet de transformer les touches de base en images kaléidoscopiques colorées et symétriques. Pour plus d'informations, reportez-vous à la section Utilisation du mode Peinture kaléidoscope.
L’outil Divine proportion vous permet de créer des compositions à l’aide de guides conçus selon une méthode de composition classique. Pour plus d'informations, reportez-vous à la section Utilisation de l’outil Divine proportion.
L’outil Grille de mise en page vous permet de diviser votre zone de travail pour faciliter la création de votre composition. Par exemple, vous pouvez diviser votre zone de travail en tiers verticaux et horizontaux, afin d’utiliser la règle compositionnelle des tiers. Pour plus d'informations, reportez-vous à la section Utilisation de la grille de mise en page.
L’outil Guides de perspective vous permet d’afficher des guides pour une perspective en un, deux ou trois points. Pour plus d’informations, reportez-vous à la section Utilisation des guides de perspective.
L’outil Main vous permet de parcourir une image rapidement. Pour plus d'informations, reportez-vous à la section Repositionnement des images.
L’outil Loupe vous permet d’agrandir les zones de l’image qui nécessitent un travail minutieux, ou de réduire l’image afin d’obtenir une vue d’ensemble. Pour plus d’informations, reportez-vous à la section Application du zoom aux images.
L’outil Pivoter page vous permet de faire pivoter la fenêtre de l’image afin de pouvoir dessiner de manière naturelle. Pour plus d'informations, reportez-vous à la section Rotation des images et de la zone de travail.
Le Sélecteur de couleur vous permet de choisir les couleurs principales et secondaires. L’échantillon situé au premier plan affiche la couleur principale et celui situé à l’arrière-plan affiche la couleur secondaire. Pour plus d'informations, reportez-vous à la section Sélection d’une couleur dans le panneau Couleurs.
Le Sélecteur de papier permet d’ouvrir le panneau Papiers. Vous pouvez choisir une texture de papier dans le panneau Papiers pour modifier la surface de la zone de travail et obtenir des résultats plus réalistes lors de l’application des traits. Pour plus d’informations, reportez-vous à la section Utilisation de la texture et du grain du papier.
Le sélecteur d’affichage vous permet de basculer entre les différents affichages de document et modes d’affichage. Pour plus d'informations, reportez-vous à la section Modification du mode d’affichage d’un document.