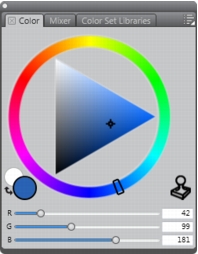
The interactive panels in Corel Painter are single tabbed containers that let you access content libraries, commands, controls, and settings. Panels are stored in palettes. You can store one or multiple panels in a palette. For example, you can reconfigure the panels that you most often use in one palette. You can also arrange panels and palettes in the application window to quickly access the tools and controls that you use most often or to maximize screen space. For example, you can display all color-specific panels in one color palette, or display panels individually.
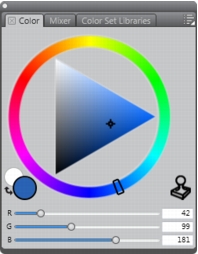
This palette includes three color-related panels: Color, Mixer, and Color Set Libraries. You can access a panel’s content by clicking its tabs.
Corel Painter also includes the Brush Controls palette, which is a preset palette that groups all panels that contain brush-related settings. You can copy an individual brush control panel to the workspace, but you can’t remove any of the brush control panels from the palette.
Corel Painter includes several panels that you can group together to create a custom palette.
|
Panel
|
Description
|
|---|---|
|
Brush Control panels
|
|
|
The Brush Controls panels are included in the Brush Controls palette. They include the following panels: General, Dab Profile, Size, Spacing, Angle, Static Bristle, Computed Circular, Well, Rake, Mouse, Cloning, Impasto, Image Hose, Airbrush, Water, Liquid Ink, Digital Watercolor, Artists’ Oils, Real Watercolor, Real Wet Oil, Jitter, RealBristle, Hard Media, Color Variability, Color Expression, and Brush Calibration.
|
Allow you to customize brush variants. For more information, see Adjusting Brushes.
|
|
Color panels
|
|
|
Color
|
Lets you choose main and additional colors for painting in Corel Painter documents. For more information, see Using the Color Panel.
|
|
Mixer
|
Lets you mix and blend colors as you would on an artist’s palette. For more information, see Working with the Mixer Panel.
|
|
Color Sets
|
Displays the colors in the current color set so you can organize groups of colors. For more information, refer to Working with Color Sets.
|
|
Paper panels
|
|
|
Papers
|
Lets you apply and edit paper textures
|
|
Paper Libraries
|
Lets you open and manage paper libraries. You can also choose a paper texture
|
|
Media library panels
|
|
|
Patterns, Gradients, Nozzles, Looks, and Weaves library panels
|
Let you open and manage media libraries. You can also choose media.
|
|
Image Portfolio and Selection Portfolio
|
Contain all images or selections in the current library. You can view the items as thumbnails or in a list as well as preview the current item. For more information, see Storing Images with the Image Portfolio and Using the Selection Portfolio.
|
|
Media control panels
|
|
|
Patterns, Gradients, and Weaves control panels
|
Lets you apply and edit patterns, gradients, and weaves
|
|
Navigator and Clone Source panels
|
|
|
Navigator panel
|
Lets you navigate the document window. You can also view document information, such as width and height; X and Y coordinates and the cursor position; context-sensitive information based on a selected tool; and unit information, such as pixels, inches, and resolution. For more information, see The Navigator Panel.
|
|
Clone Source panel
|
Lets you open and manage clone sources
|
|
Layers and Channels panels
|
|
|
Layers
|
Lets you preview and arrange all layers in a Corel Painter document. You can use Dynamic Plug-ins, add new layers (including Watercolor and Liquid Ink layers), create layer masks, and delete layers. In addition, you can set the composite method and depth, adjust the opacity, and lock and unlock layers. For more information, see Layers.
|
|
Channels
|
Lets you preview thumbnails of all the channels in a Corel Painter document, including RGB composite channels, layer masks, and alpha channels. From the panel, you can also load, save, and invert existing channels, and create new channels. For more information, see Alpha Channels.
|
|
Auto-Painting panels
|
|
|
Underpainting
|
Lets you adjust tone, color, and detail in a photo in preparation for auto-painting. This panel is used in the first step of the photo-painting process. For more information, see Creating Underpaintings.
|
|
Auto-Painting
|
Lets you specify a range of settings that control how brushstrokes are applied. This panel is used in the second step of the photo-painting process. For more information, see Auto-Painting Photos.
|
|
Restoration
|
Lets you fine-tune a painting by providing brushes that help you restore detail. This panel is used in the third step of the photo-painting process. For more information, see Restoring Detail to Paintings.
|
|
Composition panels
|
|
|
Divine Proportion
|
Lets you customize the Divine Proportion guide — a tool that helps you plan a layout according to a classic composition method. For more information, see Using the Divine Proportion tool.
|
|
Layout Grid
|
Lets you customize the Layout Grid — a tool that helps you divide your canvas so that you can plan your composition. For more information, see Using the Layout Grid.
|
|
Text and Scripts panels
|
|
|
Text
|
Lets you perform all text-related tasks, such as choosing fonts, adjusting opacity, and applying drop shadows. For more information, refer to Text.
|
|
Scripts
|
Lets you access all commands and settings related to scripts. For example, you can open, close, play, and record scripts from the Scripts panel. For more information, see Scripting.
|
|
|
Copyright 2012 Corel Corporation. All rights reserved.