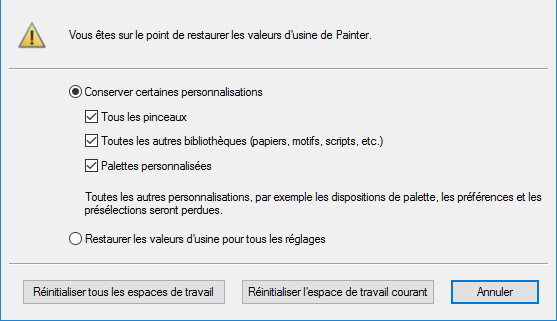Conseils de dépannage
Cette section fournit des conseils de dépannage et des réponses aux questions fréquemment posées. Si votre problème ou votre question ne figure pas dans la liste ci-dessous, consultez la Base de connaissances Corel.
Installation
Pinceaux et tablettes
Espaces de travail, fichiers utilisateur et dispositions
Performances
Installation
Je tente d’installer/réinstaller Corel Painter, mais un message d’avertissement s’affiche et indique que mon numéro de série n’est pas valide. Que faire ?
Assurez-vous d’avoir collé ou entré le numéro de série correct et que vous utilisez un numéro de série fourni par Corel. Il peut être utile de coller votre numéro de série dans un éditeur de texte de base, tel que Bloc-notes (Windows) ou TextEdit (macOS). Ensuite, copiez le numéro de série depuis l’éditeur de texte et collez-le dans la zone Numéro de série.
Si vous avez désinstallé ou réinstallé Corel Painter plusieurs fois, il est possible que vous ayez atteint le nombre maximum d’utilisations du numéro de série pour activer le produit. Contactez le Service Clients Corel pour une assistance.
Comment déployer Corel Painter sur le réseau de mon entreprise ?
Si vous avez acheté plusieurs licences de Corel Painter, vous pouvez déployer le logiciel sur le réseau de votre organisation. Pour plus d’informations sur les installations en réseau, reportez-vous au
Guide de déploiement de Corel Painter 2023.
Comment faire pour réparer mon installation de Corel Painter (Windows) ?
Si vous suspectez que votre installation de Corel Painter est défectueuse, il est possible que vous deviez la réparer. Pour cela, fermez toutes les applications et cliquez sur
Désinstaller ou modifier un programme dans le panneau de configuration Windows. Cliquez deux fois sur le nom du produit sur la page
Désinstaller ou modifier un programme. Dans l’assistant d’installation, activez l’option
Réparer et suivez les instructions.
Comment faire pour désinstaller Corel Painter correctement (Windows) ?
Utilisez toujours l’assistant d’installation de Corel Painter pour désinstaller Corel Painter. Fermez toutes les applications et cliquez sur
Désinstaller un programme dans le panneau de configuration Windows. Cliquez deux fois sur le nom du produit sur la page
Désinstaller ou modifier un programme. Dans l’assistant d’installation, activez l’option
Supprimer et cochez la case
Supprimer les fichiers utilisateur, puis suivez les instructions.
L’installation de Corel Painter inclut la visionneuse de miniatures Corel Painter (Thumbnail Previewer) qui vous permet d’afficher le contenu des fichiers Corel Painter (RIFF) dans l’Explorateur Windows en générant des miniatures. Cet utilitaire doit être désinstallé séparément. Pour cela, cliquez deux fois sur
Corel Painter Thumbnail Previewer sur la page
Désinstaller ou modifier un programme.
Comment obtenir les miniatures de mes fichiers Painter pour les afficher dans l’Explorateur Windows ?
•
Effectuez une mise à niveau vers la dernière version de Corel Painter. Elle est fournie avec la visionneuse de miniatures Corel Painter (Thumbnail Previewer), qui vous permet d’afficher le contenu des fichiers Corel Painter (RIFF) dans l’Explorateur Windows en générant des miniatures.
•
Si vous modifiez l’association de fichiers Corel Painter, il se peut que les miniatures soient indisponibles. Pour résoudre le problème, vous devez désinstaller Corel Painter et la visionneuse de miniatures Corel Painter, puis réinstaller l’application.
Pinceaux et tablettes
Mes pinceaux ont cessé de fonctionner.
•
Vérifiez la palette
Calques pour vous assurer que le bouton
Préserver la transparence 
est désactivé.
•
Assurez-vous que le calque actif est visible. Si l’œil

en regard du nom du calque dans la palette
Calques est fermé, cliquez sur l’icône pour rendre le calque visible.
•
Parfois, les marques de pinceau ne s’affichent pas, car l’opacité du pinceau est définie sur 0. Augmentez l’opacité dans la zone
Opacité de la barre de propriétés.
•
Il se peut que vous soyez en train de peindre sous un calque qui masque vos traits. Vérifiez la palette
Calques et assurez-vous que vous peignez sur le calque que vous voulez. Si des calques bloquent le calque actif, masquez-les en cliquant sur l’icône en forme d’œil.
•
Il se peut qu’il y ait une petite sélection dans l’image et que les pinceaux ne puissent pas peindre en dehors des sélections. Cliquez sur le menu
Sélection, puis sur
Aucune (si ce n’est pas déjà grisé) pour supprimer la sélection.
•
Vous tentez peut-être de peindre sur une zone de travail blanche avec un pinceau qui utilise la technologie Lueur. Les pinceaux Lueur ne laissent pas de marque sur les fonds blancs ou de couleur très claire. Pour vous assurer que vous utilisez un pinceau de luminosité, vérifiez s’il y a une commande
Lueur activée sur la barre de propriétés, ou si le pinceau utilise la sous-catégorie
Lueur.
•
Cliquez sur le bouton
Outil de réinitialisation de la barre de propriétés pour restaurer les paramètres par défaut du pinceau.
•
Avec certains modes de fusion, la peinture peut être invisible. Par exemple, si le mode de fusion du calque est défini sur
Multiplier ou
Gel, et si vous peignez sur un fond noir, vous ne serez pas en mesure de voir vos coups de pinceau. En général, si vous avez des difficultés à voir vos coups de pinceau, essayez de redéfinir le mode de fusion du calque sur
Par défaut.
•
Les mélangeurs n’ajoutent pas de couleur ; ils mélangent les couleurs existantes.
Je ne trouve plus certains de mes pinceaux.
•
Assurez-vous d'effacer tous les filtres de pinceaux dans le Sélecteur de pinceaux en cliquant sur le bouton
Filtrer les pinceaux 
, puis sur
Effacer les filtres.
•
Certaines catégories et variantes de styles peuvent être masquées. Pour afficher toutes les catégories de pinceaux masquées, cliquez sur le bouton
Options de la bibliothèque de pinceaux 
dans le Sélecteur de pinceaux, choisissez
Affichage des catégories, puis
Afficher toutes les catégories. Pour afficher tous les pinceaux masqués, cliquez sur le bouton
Options de la bibliothèque de pinceaux dans le Sélecteur de pinceaux, choisissez
Affichage des variantes, puis
Afficher toutes les variantes.
Mes pinceaux de mélange et de maculage peignent en blanc ou n’interagissent pas avec les couleurs sous-jacentes.
•
Dans le panneau
Calques, cliquez sur le bouton
Dupliquer la couleur sous-jacente 
pour l’activer. Si le pinceau ne fonctionne toujours pas comme prévu sur le calque actif, sélectionnez la zone de travail dans la palette
Calques et essayez de peindre sur les couleurs existantes. Si cela fonctionne, envisagez de peindre sur la zone de travail. Certains pinceaux utilisent des méthodes qui ne fonctionnent pas sur les calques.
•
Pour obtenir des coups de pinceau sans auréoles, utilisez l’option de mélange amélioré prise en charge par de nombreux pinceaux. Sélectionnez
Fenêtre  Panneaux de commandes de pinceaux
Panneaux de commandes de pinceaux  Support du pinceau
Support du pinceau  Mélange
Mélange, puis cochez la case
Mélange de calques amélioré (si disponible pour le pinceau sélectionné).
Mon pinceau n’utilise pas la couleur que j’ai choisie ou ne fonctionne pas comme prévu.
•
Dans la palette
Couleurs, vérifiez si l’échantillon
Couleur secondaire apparaît comme étant sélectionné. Si oui, cliquez sur l’échantillon
Couleur primaire pour que votre pinceau utilise la couleur primaire.
•
Dans le panneau
Calques, vérifiez le mode de fusion attribué au calque actif dans la zone de liste
Méthode composite, puis assurez-vous qu’il est défini sur
Par défaut, et non sur Gel, Multiplier, Recouvrir ou toute autre méthode qui change l’apparence de la couleur primaire lorsqu’elle interagit avec les couleurs sous-jacentes.
•
Assurez-vous que le cercle
Teinte et le triangle
Saturation/Luminosité dans la palette
Couleur ne sont pas grisés. S’ils le sont, l’option
Couleur de la duplication est activée, ce qui signifie que le pinceau utilise une couleur ou un motif d’une source de réplique. Dans la palette
Couleur, cliquez sur l’option
Couleur de la duplication pour la désactiver.
•
Parfois, votre pinceau peut être personnalisé au point de le rendre méconnaissable. Dans le Sélecteur de pinceaux, cliquez sur le bouton
Options de la bibliothèque de pinceaux 
et sélectionnez
Rétablir la variante par défaut.
Où puis-je trouver les styles que j'ai précédemment achetés après la réinstallation de Corel Painter ou son installation sur un autre ordinateur ?
Cliquez sur le menu
Aide  Restaurer les achats
Restaurer les achats, puis suivez les instructions pour télécharger et installer les éléments précédemment achetés. Cette procédure peut vous aider à restaurer uniquement les packs de pinceaux que vous avez achetés à partir de Corel Painter. Pour plus d’informations, reportez-vous à la section
Pour restaurer vos achats..
Ma tablette ne fonctionne pas normalement avec Corel Painter. Que faire ?
Commencez par vous assurer que les préférences de votre tablette sont correctement configurées (périphérique compatible Wacom (Wintab) ou périphérique compatible RTS (Real-Time Stylus). Pour plus d’informations, reportez-vous à la section
Prise en charge des tablettes et autres périphériques.Assurez-vous que la tablette et son pilote sont pris en charge par le système d’exploitation et que la version la plus récente du pilote de la tablette a été installée. Après avoir installé la version la plus récente du pilote, il peut arriver que vous observiez une dégradation des performances. Dans ce cas, vous avez la possible de revenir à la version précédente du pilote. Pensez à redémarrer votre ordinateur chaque fois que vous installez ou désinstallez des pilotes de périphériques.
Déconnectez la tablette et tentez de la connecter à votre ordinateur en utilisant un autre port USB.
Fichiers utilisateur, espaces de travail et dispositions
Quelle est la différence entre les fichiers utilisateur et un espace de travail ?
Les fichiers utilisateur sont créés lorsque vous personnalisez du contenu (tel qu’un pinceau, un papier ou une texture) ou repositionnez un élément de l’espace de travail dans Corel Painter. Par exemple, lorsque vous modifiez les paramètres d’un pinceau ou ajoutez un nouvel élément dans une bibliothèque, vos nouveaux paramètres sont enregistrés dans des fichiers utilisateur.
Un espace de travail vous permet de créer une version personnalisée de Corel Painter pour répondre aux exigences de votre flux de travail. Un espace de travail peut comprendre des bibliothèques de styles, des bibliothèques de papiers, des bibliothèques de textures, des jets, des portfolios, etc. De plus, vous pouvez facilement créer plusieurs espaces de travail, chacun avec ses bibliothèques et portfolios. Vous pouvez changer d’espace de travail à partir du menu
Fenêtre  Espace de travail
Espace de travail. Pour plus d’informations sur les espaces de travail, consultez la rubrique
Création, importation, exportation et suppression des espaces de travail.Quelle est la différence entre une disposition et un espace de travail ?
Une disposition (également appelée « disposition de palette ») affiche, masque et positionne les éléments de l’espace de travail, tels que les palettes et les panneaux pour un flux de travail spécifique. Par exemple, la disposition
Nouveauté Painter affiche uniquement la plupart des commandes essentielles et le panneau
Conseils pour faciliter et accélérer votre prise en main de Corel Painter. Vous pouvez changer de disposition tout en travaillant dans le même espace de travail en cliquant sur
Fenêtre  Disposition
Disposition.
Une disposition organise les éléments d’un espace de travail d’une façon spécifique. Un espace de travail inclut du contenu spécifique, tel que les pinceaux, textures, papiers, etc.
Vous pouvez organiser les palettes et les panneaux, puis enregistrer cette organisation comme disposition personnalisée. Pour plus d’informations, consultez la section
Pour enregistrer une organisation de palettes en tant que disposition d’espace de travail.. Lorsque vous rétablissez les paramètres par défaut de Corel Painter, vous pouvez choisir de conserver les pinceaux, papiers, textures et autres ressources, mais toutes vos autres dispositions personnalisées seront perdues.
Un espace de travail personnalisé m’a été attribué, mais je ne peux pas m’en servir.
Les fichiers d’espace de travail ont une extension
.pws . Pour utiliser un espace de travail personnalisé qui a été partagé avec vous, vous devez l’importer en sélectionnant
Fenêtre  Espace de travail
Espace de travail  Importer un espace de travail
Importer un espace de travail.
Vous pouvez double-cliquer sur un fichier d’espace de travail pour l’importer sous macOS, mais pas sous Windows. Si vous avez double-cliqué sur le fichier d’espace de travail sous Windows et n’êtes pas parvenu à l’importer, vous devez télécharger ce fichier de nouveau.
Certaines palettes de l’espace de travail que je viens d’importer sont restreintes (Windows).
L’emplacement des palettes est enregistré avec l’espace de travail personnalisé. Si l’espace de travail personnalisé importé est trop large, certaines de ses palettes peuvent être restreintes ou complètement masquées. Essayez de diminuer la valeur d’échelle de l’interface utilisateur sous Windows, puis déplacez les palettes vers la gauche. Définissez ensuite l’échelle de l’interface utilisateur sur la valeur de votre choix.
Performances
Dernièrement, Corel Painter a été plus long à démarrer. Puis-je faire quelque chose pour réduire son temps de démarrage ?
Avant de fermer Corel Painter, veillez à fermer tous les panneaux et les palettes que vous utilisez rarement.
Quels paramètres dois-je utiliser pour optimiser les performances de Corel Painter ?
•
Si vous avez plusieurs GPU, vous pouvez sélectionner celui à utiliser avec Painter. Pour plus d’informations, consultez la section
Ajuster les paramètres du GPU.
•
Si vous utilisez fréquemment le disque dur plutôt qu'un disque dur externe ou un stockage dans le cloud, envisagez d'investir dans un système disposant d'au moins 500 Go d'espace disque avec technologie SSD (par exemple, disque SSD de 500 Go) pour stocker chaque projet en toute sécurité.
•
Pour faciliter la connectivité avec votre tablette graphique, assurez-vous que votre système dispose de ports USB facilement accessibles ou prend en charge le Bluetooth. Wacom propose une gamme impressionnante de tablettes et d'écrans graphiques avec des stylets sensibles à la pression qui imitent de près l'expérience traditionnelle du dessin.
•
(Windows) Optimisez les paramètres de votre appareil, que ce soit un ordinateur portable Microsoft Surface Pro, une tablette Cintiq Companion ou un ordinateur de bureau. Redéfinissez les paramètres d’alimentation de votre appareil, en passant du mode d’économie d’énergie à des performances élevées (
Panneau de configuration  Matériel et audio
Matériel et audio  Options d’alimentation
Options d’alimentation). Vous pouvez également désactiver les programmes s’exécutant en arrière-plan, désactiver l’indexation, nettoyer le registre, désactiver les effets visuels, etc. Pour des informations détaillées, consultez la page
https://www.computerworld.com/article/3029168/microsoft-windows/windows-10-quick-tips-8-ways-to-speed-up-your-pc.html.
•
Définissez la rotation de la zone de travail sur 0°, en particulier lors de l’utilisation de l’empâtement.
•
Si vous utilisez l’empâtement et que vous n’avez pas besoin de voir l’effet d’empâtement lorsque vous peignez, sélectionnez
Zone de travail  Masquer l’empâtement
Masquer l’empâtement pour optimiser les performances.
•
Masquer le panneau
Navigateur (
Fenêtre  Navigateur
Navigateur) si vous n’en avez pas besoin.
•
Réglez les paramètres de pinceau suivants :
•
Déplacez le curseur
Augmenter du panneau
Espacement (
Fenêtre  Panneaux de commandes de pinceaux
Panneaux de commandes de pinceaux  Forme du pinceau
Forme du pinceau  Espacement
Espacement) afin d’optimiser les performances des coups de pinceau. Commencez par des valeurs d’augmentation faibles (moins de 10 %) pour augmenter de façon significative les performances du pinceau. Notez que les valeurs d’augmentation élevées peuvent produire des traits moins précis. Ce paramètre s’applique uniquement à des types de formes spécifiques, tels que
Plat et
Chameau.
•
Vérifiez si le pinceau sélectionné utilise l’option
Soies individuelles en cliquant sur
Fenêtre  Panneaux de commandes de pinceaux
Panneaux de commandes de pinceaux  Support du pinceau
Support du pinceau  Mélange
Mélange, puis désactivez-la
pour améliorer les performances. Pour plus d’informations sur cette option, reportez-vous à la section
Options de dégradés.Jusque-là, j’utilisais Corel Painter sans aucun problème et, maintenant, il ne fonctionne plus normalement. Que faire ?
Nous vous recommandons de suivre ces conseils de dépannage dans l’ordre indiqué.
•
Redémarrez Corel Painter. Cette opération peut améliorer les performances de l’application.
•
Parfois, les mises à jour silencieuses de l’équipement et du système d’exploitation (SE) peuvent entraîner un ralentissement de Corel Painter. Ses performances s’améliorent après l’installation des mises à jour. En général, il est recommandé de redémarrer l’ordinateur après l’installation des mises à jour de l’équipement, du système d’exploitation ou de Corel Painter.
•
Démarrez Corel Painter en maintenant la touche
Maj enfoncée. Cette action permet de rétablir les paramètres par défaut de Corel Painter et peut résoudre des problèmes imprévus. Pour plus d’informations, reportez-vous à la section
Restauration des paramètres par défaut de Corel Painter.•
Si la restauration des paramètres par défaut de Corel Painter n’améliore pas ses performances, il est possible que le problème soit lié à des éléments personnalisés, tels que des pinceaux, papiers ou palettes personnalisées que vous avez créés précédemment et décidé de conserver. Démarrez Corel Painter en maintenant de nouveau enfoncée la touche
Maj, puis en essayant de désactiver un ou plusieurs éléments figurant sous l’option
Conserver certaines personnalisations.
•
Si aucune solution ne semble fonctionner, une désinstallation et une réinstallation de Corel Painter pourront être nécessaires. Avant de désinstaller l’application, assurez-vous de disposer de votre numéro de série Corel Painter. Pour des informations concernant la désinstallation de Corel Painter sous Windows, consultez la section
Comment faire pour désinstaller Corel Painter correctement (Windows) ?Je sais que la restauration des paramètres par défaut de Corel Painter peut résoudre des problèmes de performances inattendus, mais je ne souhaite pas perdre mes pinceaux et palettes personnalisés. Comment dois-je procéder pour conserver mes éléments personnalisés ?
•
Lorsque vous rétablissez les paramètres par défaut de l’application en maintenant la touche
Maj enfoncée et en le redémarrant, sélectionnez l’option
Conserver certaines personnalisations dans la boîte de dialogue qui s’affiche. Vous pouvez choisir de conserver vos pinceaux, palettes et bibliothèques personnalisés (papiers, motifs, scripts, textures, etc.).
•
Vous pouvez également exporter du contenu personnalisé ou des palettes personnalisées avant de restaurer les paramètres par défaut de Corel Painter.
J’ai lu qu’en renommant mon dossier de données d’application (Windows) ou le dossier de bibliothèques de l’application (macOS), cela pouvait contribuer à améliorer les performances de Corel Painter ? Comment dois-je procéder pour renommer ce dossier ?
(Windows) Appuyez sur la touche Windows +
R, entrez
%appdata% dans la boîte de dialogue
Exécuter et appuyez sur
Entrée. Ensuite, accédez au dossier
Corel/Painter [XX], où XX correspond au numéro de version du produit, puis renommez le dossier en Painter XX_
old. Démarrez Corel Painter.
(macOS) Démarrez le Finder. Sélectionnez
Aller  Aller au dossier
Aller au dossier, saisissez
~/library dans la zone
Aller au dossier et cliquez sur
Aller. Ensuite, accédez au dossier
Corel/Painter [XX], où XX correspond au numéro de version du produit, puis renommez le dossier en Painter XX_
old. Démarrez Corel Painter.
Corel Painter ne répond plus au démarrage (macOS) ? Que faire ?
Pour obtenir des conseils de dépannage, lisez
cet article dans la Base de connaissances Corel.