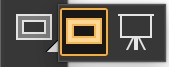Mit dem Malwerkzeug können Sie auf der Arbeitsfläche oder auf einer Ebene malen. Die einzelnen Unterarten des Malwerkzeugs sind in Kategorien geordnet (Farbstift, Zeichenfeder, Kreide, Airbrush, Ölpinsel, Aquarell usw.). Wenn das Malwerkzeug ausgewählt ist, können Sie im Werkzeugbibliotheks-Bedienfeld bestimmte Malwerkzeuge auswählen. Weitere Informationen finden Sie unter Malwerkzeuge auswählen, verwalten und erstellen.
Mit der Pipette können Sie eine Farbe aus einem bestehenden Bild aufnehmen, um sie an anderer Stelle zu verwenden. Die Eigenschaftsleiste zeigt die Werte der Farbe an. Wenn Sie eine Farbe mit der Pipette aufnehmen, wird diese im Bedienfeld Farbe zur aktuellen Farbe. Weitere Informationen finden Sie unter Farben aus einem Bild aufnehmen.
Mit dem Werkzeug Interaktiver Verlauf können Sie einen Verlauf auf ein Bild anwenden, indem Sie einen Bereich wie die Arbeitsfläche, eine Auswahl, eine Ebene oder einen Kanal füllen. Weitere Informationen finden Sie unter Verläufe anwenden.
Mit dem Werkzeug Füllen können Sie einen Bereich mit Medien wie einer Farbe, einem Verlauf, einem Muster, einem Stoff oder einem Klon füllen. Die Eigenschaftsleiste zeigt Optionen für die Bereiche, die Sie füllen können, und die Medien, die Sie verwenden können, an. Weitere Informationen finden Sie unter Mit Farbfüllungen arbeiten.
Mit dem Radierer können Sie unerwünschte Bereiche aus dem Bild entfernen. Weitere Informationen finden Sie unter Bildbereiche radieren.
Mit dem Ebenenwerkzeug können Sie Ebenen auswählen, verschieben und bearbeiten. Weitere Informationen finden Sie unter Das Ebenen-Bedienfeld einblenden.
Mit dem Werkzeug Umwandeln können Sie ausgewählte Bereiche eines Bilds durch Anwendung verschiedener Umwandlungsfunktionen verändern. Weitere Informationen finden Sie unter Auswahlbereiche auf Umwandlungen vorbereiten.
Mit dem Werkzeug Auswahlrechteck können Sie rechteckige Auswahlbereiche erstellen. Weitere Informationen finden Sie unter Überblick über Auswahlbereiche.
Mit dem Werkzeug Auswahloval können Sie ovale Auswahlbereiche erstellen. Weitere Informationen finden Sie unter Überblick über Auswahlbereiche.
Mit dem Werkzeug Lasso können Sie beliebig geformte Auswahlbereiche erstellen. Weitere Informationen finden Sie unter Überblick über Auswahlbereiche.
Mit dem Werkzeug Polygonauswahl können Sie einen Bereich auswählen, indem Sie durch Klicken auf verschiedene Stellen des Bilds Ankerpunkte setzen, die durch gerade Liniensegmente verbunden werden. Weitere Informationen finden Sie unter Pfadauswahlbereiche erstellen.
Mit dem Werkzeug Zauberstab können Sie auf das Bild klicken oder im Bild ziehen und einen Bereich ähnlicher Farbe auswählen. Weitere Informationen finden Sie unter Pixelauswahlbereiche erstellen.
Mit dem Auswahlmalwerkzeug können Sie eine Freihandauswahl malen. Weitere Informationen finden Sie unter Bereiche durch Malen auswählen.
Mit dem Auswahlwerkzeug können Sie Auswahlbereiche auswählen, verschieben und bearbeiten, die Sie mit dem Auswahlrechteck, dem Auswahloval oder dem Lasso erstellt oder aus Formen konvertiert haben. Weitere Informationen finden Sie unter Auswahlbereiche auf Umwandlungen vorbereiten.
Mit dem Werkzeug Freistellen können Sie unerwünschte Ränder aus dem Bild entfernen. Weitere Informationen finden Sie unter Bilder freistellen.
Mit dem Werkzeug Zeichenfeder können Sie Objekte mit geraden Linien und Kurven erstellen. Weitere Informationen finden Sie unter Linien und Kurven zeichnen.
Mit dem Werkzeug Freihandzeichner können Sie Formen frei zeichnen. Weitere Informationen finden Sie unter Kurvenverläufe anpassen.
Mit dem Rechteckzeichner können Sie rechteckig und quadratisch geformte Objekte erstellen. Weitere Informationen finden Sie unter Formen zeichnen.
Mit dem Ovalzeichner können Sie kreisförmige und ovale Objekte erstellen. Weitere Informationen finden Sie unter Formen zeichnen.
Mit dem Werkzeug Text können Sie Textformen erstellen. Mit dem Bedienfeld Text können Sie die Schriftart, Schriftgröße und Laufweite festlegen. Weitere Informationen finden Sie unter Text hinzufügen.
Das Werkzeug Formauswahl dient zur Bearbeitung von Bézier-Kurven. Verwenden Sie das Werkzeug Formauswahl, um Ankerpunkte auszuwählen, zu verschieben und anzupassen. Weitere Informationen finden Sie unter Formen auswählen.
Mit dem Werkzeug Schere können Sie ein offenes oder geschlossenes Segment aufschneiden. Wenn Sie auf den Pfad oder einen Ankerpunkt eines geschlossenen Segments klicken, entsteht ein offener Formpfad. Weitere Informationen finden Sie unter Formsegmente durchtrennen oder verbinden.
Mit dem Werkzeug Punkt hinzufügen erstellen Sie einen neuen Ankerpunkt in einem Formpfad. Weitere Informationen finden Sie unter Ankerpunkte hinzufügen, löschen und verschieben.
Mit dem Werkzeug Ankerpunkt löschen entfernen Sie einen Ankerpunkt aus einem Formpfad. Weitere Informationen finden Sie unter Ankerpunkte hinzufügen, löschen und verschieben.
Mit dem Werkzeug Ankerpunkt umwandeln wandeln Sie Eck- in Kurvenpunkte um und umgekehrt. Weitere Informationen finden Sie unter Kurvenverläufe anpassen.
Mit dem Werkzeug Kloner können Sie schnell auf die zuletzt verwendete Kloner-Werkzeugvariante zugreifen. Weitere Informationen finden Sie unter Im Klondokument malen.
Mit dem Werkzeug Stempel können Sie schnell auf die Werkzeugvariante Kloner direkt zugreifen und Bereiche in einem Bild oder zwischen Bildern klonen. Weitere Informationen finden Sie unter Bildbereiche klonen.
Mit dem Werkzeug Abwedler können Sie Glanzlichter, Mitteltöne und Schatten in einem Bild aufhellen. Weitere Informationen finden Sie unter Abwedeln und Nachbelichten.
Mit dem Werkzeug Nachbelichter können Sie Glanzlichter, Mitteltöne und Schatten in einem Bild abdunkeln. Weitere Informationen finden Sie unter Abwedeln und Nachbelichten.
Mit dem Modus Spiegelmalerei können Sie ein absolut symmetrisches Bild erstellen. Weitere Informationen finden Sie unter Den Modus „Spiegelmalerei" verwenden.
Mit dem Modus Kaleidoskop können Sie einfache Malstriche schnell in bunte und symmetrische Kaleidoskop-Bilder verwandeln. Weitere Informationen finden Sie unter Kaleidoskop-Malmodus verwenden.
Mit dem Werkzeug Goldener Schnitt können Sie den Bildaufbau mithilfe von Hilfslinien, die auf einer klassischen Bildaufbaumethode basieren, planen. Weitere Informationen finden Sie unter Das Werkzeug „Goldener Schnitt" verwenden.
Mit dem Werkzeug Layout Raster können Sie Ihren Arbeitsbereich aufteilen und so den Bildaufbau besser planen. Sie können Ihren Arbeitsbereich beispielsweise vertikal und horizontal in Drittel aufteilen, um die Drittelregel für den Bildaufbau anzuwenden. Weitere Informationen finden Sie unter Layout-Raster verwenden.
Mit dem Werkzeug Perspektivhilfslinien können Sie Hilfslinien für Perspektiven mit einem, zwei oder drei Bezugspunkten anzeigen. Weitere Informationen finden Sie unter Perspektivhilfslinien verwenden.
Mit dem Werkzeug Hand können Sie schnell durch ein Bild blättern. Weitere Informationen finden Sie unter Bilder neu positionieren.
Mit dem Werkzeug Zoom können Sie Bereiche eines Bilds vergrößern, um Detailarbeiten durchzuführen, oder Bereiche verkleinern, um eine Gesamtansicht eines Bilds anzuzeigen. Weitere Informationen finden Sie unter Bilder zoomen.
Mit dem Werkzeug Seitendreher können Sie ein Bildfenster drehen, um es Ihrer natürlichen Malweise anzupassen. Weitere Informationen finden Sie unter Bilder und Arbeitsfläche drehen.
Die Papierauswahl öffnet das Bedienfeld Papier. Über das Bedienfeld Papier können Sie eine Papierstruktur auswählen, um die Oberfläche der Arbeitsfläche zu verändern und beim Auftragen von Malstrichen realistischere Ergebnisse erzielen. Weitere Informationen finden Sie unter Mit Papierstruktur und -körnung arbeiten.
Die Ansichtsauswahl ermöglicht ein Wechseln zwischen den Dokumentansichten und den Ansichtsmodi. Weitere Informationen finden Sie unter Dokumentansichten wechseln.