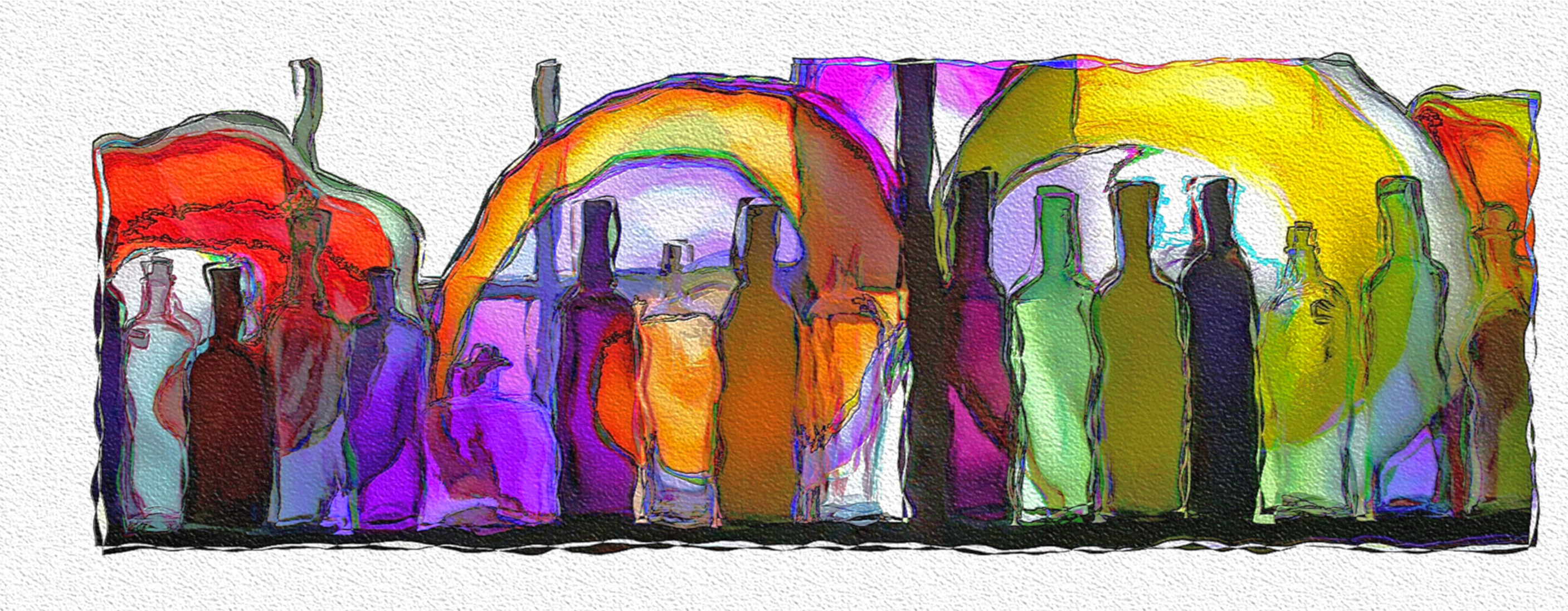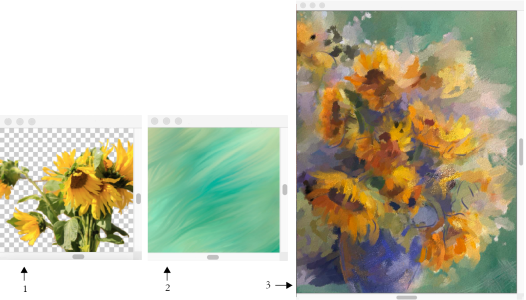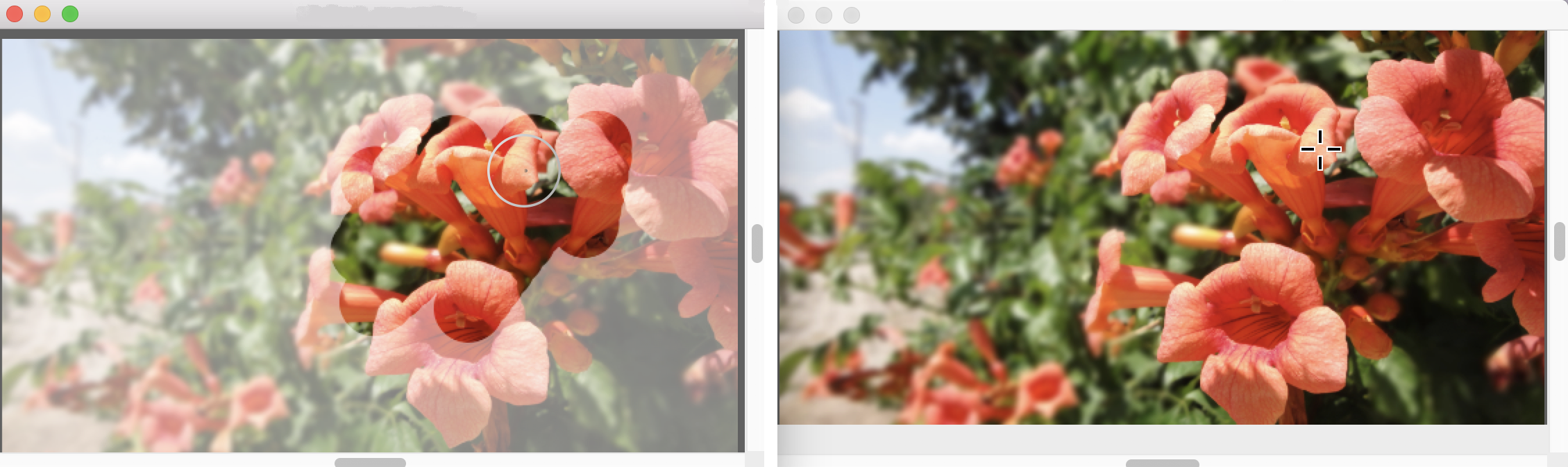Cloning workflows
The most common workflows for photo painting and creating composite images (such as collages) include:
Workflow I: Turn a photo into a painting
Wokflow II: Create a composite image
The first step is to choose a document, such as a photo or another image, that you want to clone, or create a new document.
In this example, the artist started by cloning a photo and then painted in the clone. Original photo (top) and artwork (bottom) by Mary Ann Rolfe.
A clone source is a reference — a guide — for brush colors. You clone (copy) color from a clone source and apply it to a destination canvas (clone document). A clone source may or may not be embedded. Embedding a clone source allows you to keep it with your document and switch quickly between clone sources as you paint.
You can use images, textures, and patterns as clone sources. If you plan to use a clone source only once — for example, if you want to turn a photo into a painting — you can embed it as an image. If you plan to reuse a content asset as a clone source in multiple projects, you can store it as a texture or pattern in the Texture or Pattern library, respectively. Corel Painter supports PNG and RIFF clone sources with transparency and lets you easily transform textures in the context of your composition to make them suit your artistic vision.
Clone a photograph to create a unique work of art, or import your content assets as textures and reuse them as clone sources in different projects. A transparent PNG (1) and a texture (2) were used as clone sources in the clone document (3). Images and artwork by Karen Bonaker.
If you want to borrow elements from different images and combine them in the clone document to create a composite image, you can use multiple clone sources.
After choosing a clone source, pick a brush and apply strokes to the canvas or let Corel Painter automatically apply brushstrokes for you. You can paint in the clone colors or use tinting to mix a color with your clone source.
To quickly get started with cloning, choose any of the brush variants available in the Cloners brush categories. If you prefer to create your own custom variant, see Cloning brushes and controls for detailed information on cloning controls.
Clone tinting lets you add the currently selected color to any clone brush independent of the clone source. While painting with clone tinting enabled, you can dynamically add color to mix with your clone source. For more information about tinting, see To apply clone tinting.
Using a cloner brush may take a long time if you’re working on a large area. To work more quickly, you can have Corel Painter automatically apply brushstrokes for you. For detailed information on auto-painting, see Auto-painting photos.
You can also use the Auto Clone effect. For more information, see Automatically cloning an image.
You can also have Corel Painter place directional brushstrokes to produce a Van Gogh–like rendition of a cloned image. For more information, see Applying the Auto Van Gogh effect.
Additional clone painting techniques
The following table describes different techniques for painting a clone.
Displaying the clone source image or texture
If you want to use the clone source image or texture as a reference while painting in the clone, you can display it in a separate window.
The clone source image (right) is displayed and arranged side by side with the clone document (left). As you paint in the clone document (left), the crosshair cursor in the source image window (right) identifies the area where you are painting.